Select work teams or management units in the schedule editor
- Groups > Work team > Add, Edit, View, or Delete
- Workforce Management > Schedule > Add, Edit, View, or Delete
- Workforce Management > Published Schedule > Add, Edit, View, or Delete
Work team leads or supervisors can find filtering a schedule by selected work teams makes reviewing or adjusting schedules easier.
Use conditional permissions to limit work teams access within schedules
Set conditions on permissions to further restrict access at a more granular level. Depending on the conditions you set, you can view the list of teams and their corresponding agents in the selected schedule, or you can view all teams and available corresponding agents. For more information, see Modify default permissions in Workforce management permissions overview.
- If you do not have a Groups > Work team permission, you cannot select work teams in the schedule editor.
- If your Workforce Management > Schedule permission is limited to one or more selected work teams, you can select only those work teams in the schedule editor. You cannot select a business unit.
- If you have a Workforce Management > Published Schedule permission, you can select work teams or management units from published schedules in the schedule editor.
If you have both the Workforce Management > Schedule > View permission and the Workforce Management > Published Schedule View permission, the work teams that you can access depend on which permission is the widest between the two permissions. If the Schedule > View permission is conditional and the Published Schedule > View permission is not, then the system considers both permissions as conditional.
These scenarios describe how permissions and conditions affect work teams access in the schedules list and in the schedule editor:
| If… | But… | The result is… |
|---|---|---|
|
The schedules list displays both published and unpublished schedules. | |
|
|
The schedules list displays only published schedules. |
|
|
I cannot see any agents inside those management units or business units, even if I belong to that work team. |
|
I see work teams based on the widest permission. | |
and
|
I see work teams visible for both permissions. | |
|
|
I only see work teams that apply to the Workforce Management > Schedule > View permission. |
|
|
I see work teams that apply to the Workforce Management > Schedule > View for unpublished schedules. |
|
|
I see all work teams for the published schedule. |
Select work teams or management units from the schedule editor
To select a work team or management unit from the schedule editor, perform these steps:
- Click Admin.
- Under Workforce Management, click Schedules.
- In the upper right corner, click the Management Unit list and select a management unit.
- Search for a schedule and select it from the list. The Schedule Editor opens.
- View selected management units or work teams by doing the following:
- Click Management Units or Work Teams picker.
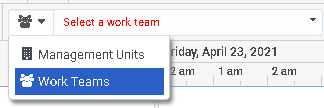
- Select Management Units or Work Teams.
- Select the appropriate management unit or work team in the list to the right of the picker.
- Click Management Units or Work Teams picker.
- View or edit the schedule.
- Save or publish any changes made to the schedule.

