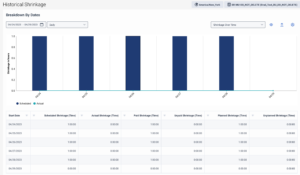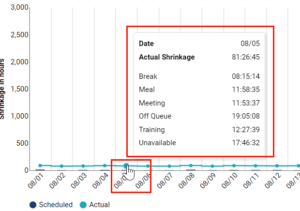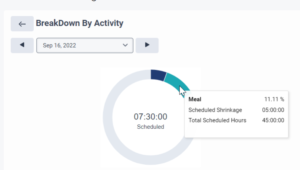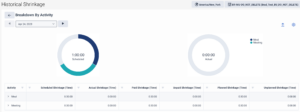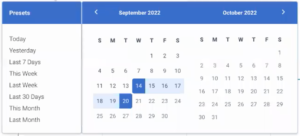Series: Historical shrinkage
Navigate the historical shrinkage view
Prerequisites
- Workforce Management > Shrinkage > View permission
- Groups > Work Teams > View permission
The shrinkage view displays the data for a management unit or work team based on your date range and granularity selection. You can view a graphical representation of the scheduled and actual shrinkage details for shrinkage over time and aggregated shrinkage.
The table below the graph displays the data that you see in the graphs. You can sort the columns; however, if all zeros exist in any column, sorting does not occur. Click the preset option to view data for a select day. If no data exists, then a blank table appears.
When you hover over the bar or date in the line in the graph, you can view the shrinkage over time details for scheduled and actual shrinkage. Click the image to enlarge.
When you click any of the bars or dots in the line of the graph, you can view a more detailed view of the breakdown data by activity for the particular day or week based on the granularity that you select. You can toggle forward and backward to move between days and view the corresponding data. For more information on configuring activity codes, see Configure activity codes. Click the image to enlarge.
To navigate to this view from the Shrinkage Over Time view, click a bar or dot in the graph.
The following sections explain the fields and corresponding descriptions on the Historical Shrinkage view and the fields in the table that follows the graphs.
The following table lists the fields and its corresponding descriptions on the Historical Shrinkage view.
The following table lists the fields and its corresponding descriptions in the table that displays below the Shrinkage graph. The data that displays in each column is for activities that are configured as shrinkage activities.
| Field | Description |
|---|---|
| Start Date | Displays the date corresponding to which the shrinkage information is displayed in the other columns. |
| Scheduled Shrinkage (Time) | Shrinkage duration as per the scheduled activity. |
| Actual Shrinkage (Time) | Shrinkage duration as per the present activity. |
| Paid Shrinkage (Time) | Scheduled shrinkage duration configured and paid. |
| Unpaid Shrinkage (Time) | Scheduled shrinkage duration, which is configured and unpaid. |
| Planned Shrinkage (Time) | Scheduled shrinkage duration, which is configured and planned. |
| Unplanned Shrinkage (Time) | Scheduled shrinkage duration, which is configured and unplanned. |
For information about checking shrinkage calculation logic, see Historical shrinkage overview. For information about activity configuration of full day time off requests for planned/unplanned and paid/unpaid, see Configure activity codes.