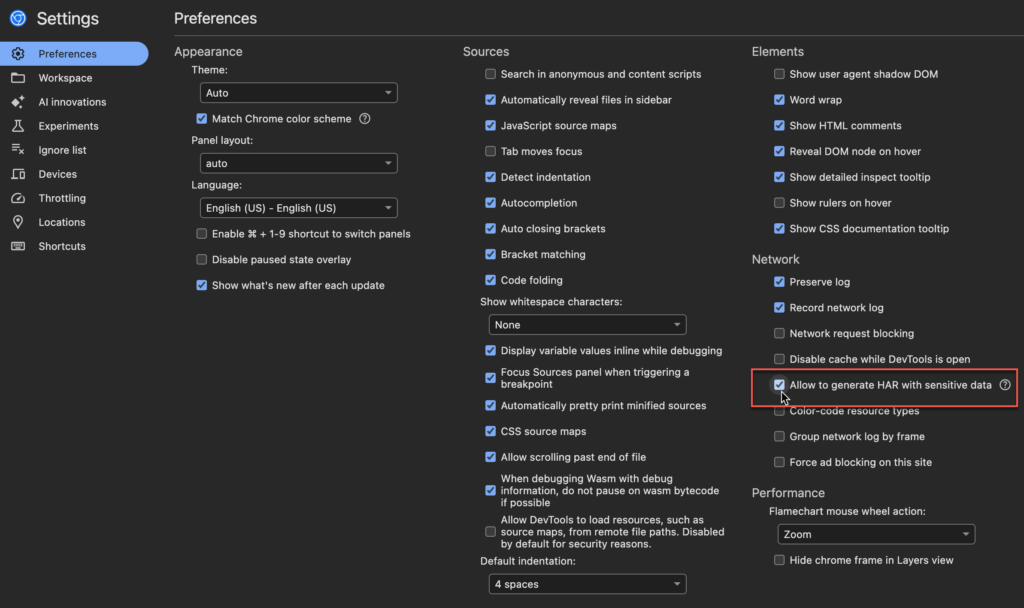Gather network logs on Chrome
When problems occur, console and network logs provide visibility into the actions and events on an agent’s computer. Troubleshooting issues without complete information can be difficult. However, when combined with Cloud-side logging, browser logs (console logs and network logs) provide Product Support with a full picture of the issue.
The network log helps diagnose WebRTC issues and helps diagnose call control issues. To retrieve a network log while Genesys Cloud runs on Chrome, follow these steps:
- To the right of the address bar, click and then More Tools > Developer Tools. Chrome Developer Tools window opens.
- Click the Network tab.
- Enable the Preserve log checkbox.
- Click Clear network log .
- While the console remains open, reproduce the issue.
- After you reproduce the issue, export the log as a HAR file.
- Name and save the file.Note: If you copy or move log files soon after saving, they can break. Ensure to wait for the data transfer to complete after saving the file and then, move the file to a different location or upload the file to the Support ticket.
- Upload the file to the Support ticket along with any other requested info. Use My Support to open and manage your support cases.Note: Ensure to redact or scrub user passwords from the HAR files that you upload, if relevant. If necessary, you can ensure that users change their passwords after the logs have been captured.