Format canned responses
When you create canned responses, you can include formatting options, including bulleted lists, or custom hyperlinks to improve readability.
Use the text formatting toolbar to format your text. The text editing field displays the formatted text.
![]()
To format the text, either select a formatting button and type your message, or type your message first, highlight the text you want to format, and then select a formatting button.
- The canned responses allow you to paste simple HTML-formatted text.
- Use the text formatting toolbar to remove or add formatting to the pasted text.
- Use the API to use HTML code in your canned responses.
- When an agent uses a formatted canned response, the agent’s editor does not retain all the formatting options used in the canned response.
| Formatting | Button | Example Text |
|---|---|---|
| Undo changes | Undo the previous action. | |
| Redo changes | Redo the previous action. | |
| Heading style |
Change the heading style from the Blocks drop-down. By default, the paragraph style is enabled. For example, here is Heading 3. |
|
| Font style | Change the font style. The default style is Helvetica. | |
| Font size | Change the font size. The default size is 12 pt. | |
| Bold | Here is some bold text. | |
| Italic | Here is italic text. | |
| Underline | U | Here is some underlined text. |
| Strikethrough |
|
Here is some |
| Subscript | Apply subscript to the text. For example, H2O. | |
| Superscript | Apply superscript to the text. For example, x2 + y2. | |
| Font color | Change the font color. | |
| Highlight | Highlight the text. | |
| Insert table | Insert a table. | |
| Align left |
This text is left aligned. |
|
| Align center | This text is centered. | |
| Align right |
This text is right aligned. |
|
| Justify | This text is justified. The text aligns on both the left side and the right side by adding extra space between words and letters. | |
| Bulleted list |
|
|
| Numbered list |
|
|
| Decrease indent | Decreases the indentation. | |
| Increase indent | Increases the indentation. | |
| Quote |
|
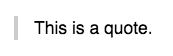 |
| Link |
|
Check out the Resource Center. |
| Image | Insert an image. For more information, see Add an image to a canned response. | |
| Clear format | Remove format. Return to plain text. | |
| Source code | Access the HTML source code. |
Considerations for when agents use canned responses
When the agent uses the canned response, the type of interaction affects the supported formatting.
| Interaction type | Supported formatting |
|---|---|
| Calls | HTML |
| Emails | HTML |
| Chat |
Plain text or Markdown. For more information, see Format text in chats. |
| Messaging (for example, Twitter, Facebook Messenger, WhatsApp, and others) |
Plain text including URLs. Note: The maximum size for tweets is 140 characters. |
- If the agent sends the response via an interaction type that does not support the formatting that you used, Genesys Cloud automatically removes it. But, the agent can still use the canned response without formatting.
- Depending on the type of interaction, the agents can add formatting to the canned responses before they send them.

