FAQs: Supervisor for iPad
What is iOS Supervisor?
Supervisor is a performance monitoring system on iPad for Genesys CloudSM.
This app is for mobile supervisors who oversee activities in a contact center. Supervisor satisfies the requirements of executives, supervisors, and managers who need immediate operational information and automatic notification when significant events occur.
Mobile professionals can accomplish these tasks:
-
Monitor the performance of agents and activity in queues while away from the desktop.
-
View the status of individual agents and agent skills.
-
Compare queue metrics such as agents on queue, service level, abandon rate, or average hold time.
-
Compare agent statistics including averages for hold time, talk time, interactions answered, received, or transferred.
-
View SMS conversations with agents and active alerts.
-
Pinpoint the location of agents on floor plans.
Does iOS Supervisor support FedRAMP compliance?
The Genesys Cloud mobile apps do not currently support FedRAMP compliance.
What are the prerequisites for iOS Supervisor?
Supervisor requires the following Genesys Cloud permissions:
- To log in to Supervisor: Mobile > Supervisor > View
- To see the dashboard: UI > Supervisor Dashboard > View
- To see the Agent Status page: UI > Supervisor Status Control > View
- To see the Agent page: UI > Supervisor Agent Details > View
- To see the Queue page: UI > Supervisor Queue Details > View
- To see the Performance pages: UI > Supervisor Performance > View
- To change an agent’s location: Directory > Location > Edit
- To add/remove agents to queues: Routing > Agent > Onqueue
- To manage rules: Alerting > Rule > Add, View, Edit, Delete
- To manage alerts: Alerting > Alert > Add, View, Edit, Delete
- To get agent metrics: Analytics > Userdetail > View
- To request metrics: Analytics > Conversationaggregate > View
- To log and agent off: Oauth > Token Delete
- To retrieve the agent’s location: Directory > Agent > View
- To request user metrics: Analytics > Useraggregate > View
- To request user activity: Analytics > Userobservation > View
- To request queue observation metrics: Analytics > Queueobservation > View
- To view interactions: Analytics > Conversationdetail > View
- To receive conversation notifications: Conversation > Communication > View
- To view the agent SMS conversations: Conversation > Message > View
- To get the list of queues: Routing > Queue > View
- To view the queues of a user: Routing > Queue > Join
- To viewWFM adherence metrics: Wfm > Realtimeadherence > View
- To allow a supervisor to chat with agents: Chat > Chat> Access
How do I change the content that Supervisor shows?
iOS Supervisor is separated into several different pages. To navigate to different pages, tap Menu.
Can I add different metrics to view information about?
Yes. To see a list of available and selected metrics, at the upper right, tap Add .
How do I create a custom tile?
You can create custom tiles for the Dashboard, Queue, and Agent pages.
To show a list of tiles that are available for a page, while on that page, tap Edit . Tiles that you make appear in the lower half of the page under My tiles.
To create a new tile, tap Add a new widget.
Can I view Supervisor content on an external monitor?
Yes. To view Supervisor content on an external monitor, first connect the iPad to the monitor. Then tap Config , and enable External Display.
I know that this queue answered more calls than Supervisor shows. Is something wrong?
By default, Supervisor pages and tiles display content from the current interval. Intervals appear in 30-minute increments.
To change the interval for the page, to the upper right, tap Interval.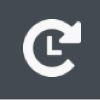
Why does this metric show up in red in this tile?
Red metrics indicate an active alert. To view more information, tap the red metric.
Why can’t I log in?
To make sure you have the required permissions, contact your administrator.
What is an alert rule?
An alert rule is a single condition for a statistic to alert the supervisor to focus on that issue.
Why can’t I save an alert rule?
To save an alert rule, you must complete all the required fields:
- Title
- Target
- Media Type
- Condition
What does the red triangle next to an agent or queue mean?
A red triangle indicates limited access to that content. The following conditions could cause this warning:
- The current supervisor has a possible permission issue.
- The agent or queue may be in a different Division.

