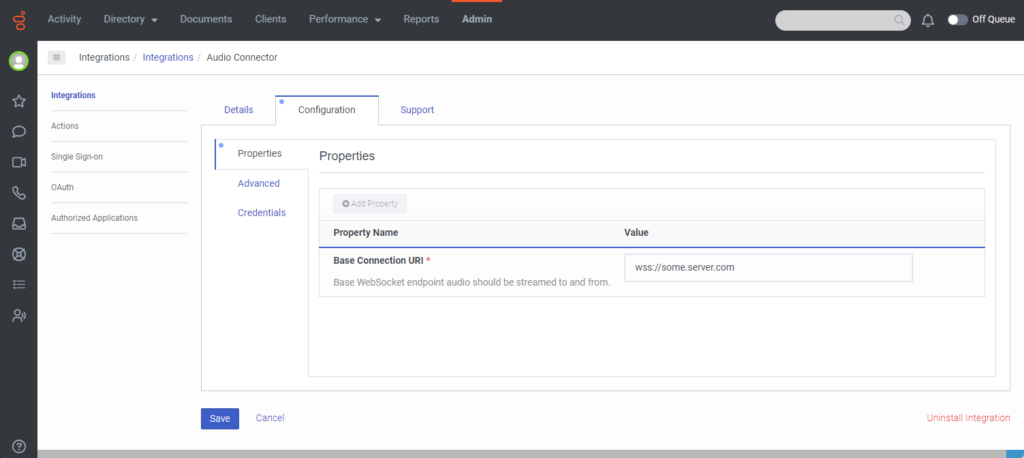Configure and activate Audio Connector in Genesys Cloud
To access and use Audio Connector with Architect’s Call Audio Connector action, make sure that you first add and configure Audio Connector in Genesys Cloud.
These instructions assume that you are an advanced user. However, if you anticipate or encounter issues, or are unfamiliar with the configuration process, best practice recommends that you ask your administrator or a member of your technical support team for assistance.
- Audio Connector is a Genesys Cloud premium application. For more information, see What are premium applications? and About premium applications.
- Genesys Cloud supports up to two Audio Connector integrations. This limitation is an MVP restriction; however, for more information about how to increase the number of installations, contact Genesys Cloud Sales.
Before you begin
Before you begin, perform these tasks:
- Install Audio Connector from Genesys AppFoundry.
- Add an Audio Connector instance for each endpoint.
Open the Audio Connector configuration
To configure Audio Connector, follow these steps:
- In Genesys Cloud, click Admin.
- Under Integrations, click Integrations.
- Select Audio Connector.
- (Optional) In the Details tab, Genesys highly recommends that you enter a unique name for the integration that you want to configure. For example, “Audio Connector – Provider Name.”
- Click the Configuration tab.
Configure Audio Connector
When you add your Connection URI, make sure that it begins with wss:// and not https://.
wss:// endpoint only supports port 443.- Click the Properties tab.
- Under Base Connection URI, enter the WebSocket endpoint that you want to stream the audio to and from.
Add Audio Connector credentials
- Click the Credentials tab.
- Click Configure. The Configure Credentials dialog prompts you for the values that you obtained from the endpoint to which you want to connect:
- API Key: The API key that passes to servicers in the X-API-KEY header.
- Client Secret: The value that you use to sign connection requests and allow servers to authenticate the client. Obtain this credential from your service provider.
- Click OK.
- Click Save.
- Select the Details tab.
- To activate the integration, click Inactive. The Change Status dialog appears and asks you to confirm that you want to activate Audio Connector.
- Click Yes.
Validate the Audio Connector integration
When you make and save changes under the Configuration tab, make sure that you validate your changes to make sure that you configured the integration correctly. To do so, complete the following steps:
- Set the Status switch to Inactive and click Yes.
- Set the Status switch to Active again and click Yes. If the configuration is correct and Genesys Cloud encounters no errors during the activation process, the integration status changes to Active.
For more information about validation during the activation process, see Security in the AudioHook Protocol Specification in the Genesys Cloud Developer Center.