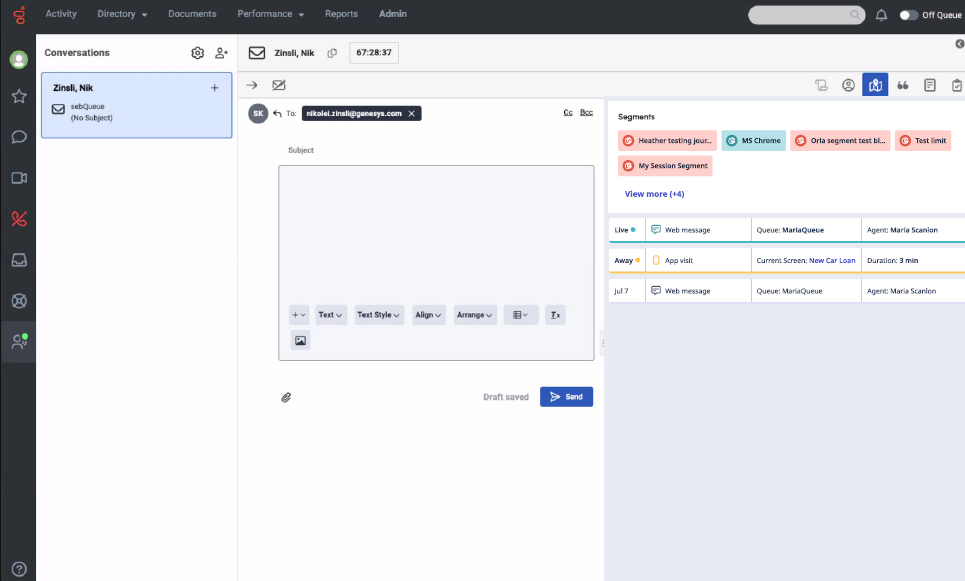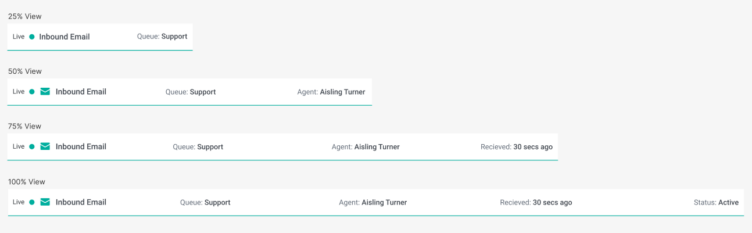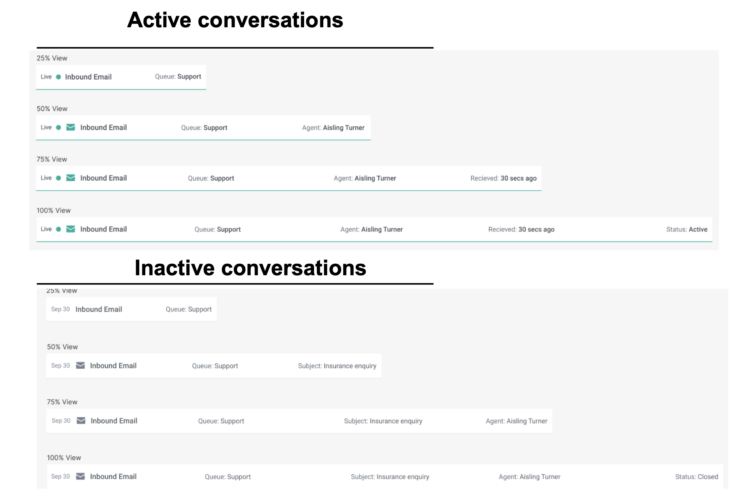An agent’s experience in Genesys Cloud CX
The following permissions are available by default to the User role. If you create custom roles, add the following permissions to the custom role.
Configure the following permissions in Genesys Cloud CX:
- Journey > Event > View (core permission to view the Customer journey gadget and to see detailed view web sessions)
- Journey > Event Type > View (to allow customization of web sessions)
- Journey > Session > View (to retrieve list of web session)
- Journey > Session Type > View (to retrieve details of web sessions)
- Journey > Outcome > View (to see outcomes achieved and scores for a visit)
- Journey > OutcomeScores > View (to see real-time predictions)
- Journey > Segment > View (to see matched segments for a visit)
- Routing > Wrap up code > View (to view the wrap-up codes associated with the interaction)
- Routing > Queue > Search (to view the queue the interaction is part of)
- External contacts > Session > View (enables view of customer journey tab)
Learn about the customer journey data that Genesys Predictive Engagement presents to agents in Genesys Cloud CX.
About the customer journey
From the customer journey tab, you can view an overall summary of the different conversations you have with the customer and the customer website or mobile apps visits that Genesys Predictive Engagement tracks. Customer journey information is available for conversations from the following channels:
- Voice
- Agent-initiated outbound calls
- Inbound calls
- Messaging
- Open messaging
- Web chat
- Web messaging
- Digital
- Agentless notifications (WhatsApp and SMS)
- SMS
- Social media
- Apple Messages for Business
- Content offers (Genesys Predictive Engagement only)
- Facebook messenger
- LINE
- Web events (Genesys Predictive Engagement only)
- Website visits
- X (Twitter)
Customer journey information is not available for conversations from:
- The following channels:
- Agentless email notifications
- Campaigns, including callbacks
- Co-browse
- Knowledge support center
- Workitems
To view all the conversations you have with your customer, click the Customer journey icon ![]() .
.
- The tab lists the different web or app journeys. In the Message Details section, click each journey item to view further details. This section displays the details of the last queue and the most recent agent who last handled the interaction.
- Genesys Cloud visualizes bot-only conversation sessions via the standard conversation session card and displays data common to bot and agent conversations, for example, channel, originating direction, duration, some status values.
- Data from the last 60 days is available on this tab.
- When a user logs out and continues to use the website or app, Predictive Engagement considers the user as a new user and creates a journey map for all actions of the unauthenticated user actions.
- Ensure that you add the External contacts > Session > View permission to your role to view the customer journey gadget.
View a customer’s journey
The customer journey map updates in real-time as the customer navigates your website or app, responds to interaction requests, and segments any matched outcomes.
The customer journey map has the following:
- Segments matched: A segment represents a group of customers that have something in common. For example, a segment might include all customers who use the same browser or app, or are from the same geographic region. Segments appear in the order that Genesys Predictive Engagement assigns them to the customer. You can view the segments that a customer visit matches from both the segment icon on the journey map and from the Segments section. For more information about segments, see About segments.
- Searches performed: Knowing what customers searched for on your website or app prepares you to answer questions that they may have. You can view the search details from both the search icon in the customer journey map and from the “Searches” section.
- Outcomes matched: An outcome represents a particular goal and the colored bars represent the customer’s progress toward that goal. For example, if the goal is to purchase a product, the customer’s progress moves toward that goal when the customer puts an item in their shopping cart. These bars update in real-time as the customer’s progress changes. For more information about outcomes, see About outcome predictions and probabilities.
- Device information: Information about the visitor’s device, such as geographic location, device type, operating system, and browser. For more information about the icons used to represent the device information, see Device icons.
- Agent and queue details: To view the agent and queue details, click the interaction. The journey tab displays the information at the bottom. If an interaction was transferred between different queues and agents, details of the last queue and agent are displayed.
Change the layout of the customer journey tab
You can choose to view the page in four different layouts: 25%, 50%, 75%, or 100% layout. The journey information that is displayed varies based on the layout you select.
Understand the status of the customer journey tab items
For active conversations and web or app visits, a green status icon appears on the first column. After 45 seconds of inactivity, the icon changes to yellow. After 1 minute of inactivity, the interaction shows as inactive. It remains inactive unless the customer triggers another web or app event (for example, a page/app screen view), at which point the interaction shows the green icon again.