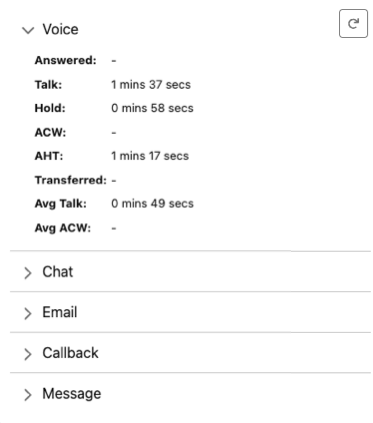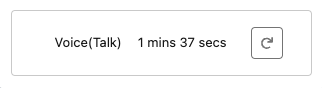Configure Genesys Cloud CX Agent Performance Stats component
- Install CX Cloud, WEM for Salesforce Service Cloud package
Administrators can add the agent performance stats as a stand-alone component to a contact center in Salesforce Service Cloud Voice. The agent performance stats component displays the performance metrics of the agents. The stats helps the agents to monitor the activity and identify areas for improvement.
The Genesys Cloud CX Agent Performance Stats component is available when you install the CX Cloud, WEM for Salesforce Service Cloud package.
For more information about agent performance, see Agents Performance Detail view and My Performance view.
Configure and add the component
In Salesforce, add the Agent Performance and stats component as a custom component to a Lightning page, and then add the page as an app navigation item to your contact center Lightning app. For more information about how to add the feature to an existing voice call record page, see Create and configure the Voice Call record page for agents.
For more information, see Create and Configure Lightning Experience Record Pages and Activate Lightning Experience Record Pages in the Salesforce documentation.
The component displays statistics for different media types, including voice, callback, chat, email, and message. When you add the component to a Lightning page in Salesforce, you can configure the following settings:
- Display type: Choose between a comprehensive Full layout that displays the complete statistics for all the media types or a focused Mini layout that displays the selected statistical data for a selected media type.
- Choose category: When you use the Mini layout, select the specific media type for which the data appears. Select one of the following media types from Voice, Callback, Email, Chat, and Message.
- Choose stat to display: When you use the Mini layout, select the specific statistics to display for the chosen media type. The following table lists the statistics that appear for the media type:
Statistics Description Answered A measurement of the number of assigned ACD interactions answered by an agent in a given period. Answered increments when the agent is the first to connect to the interaction. Avg Talk The average number of seconds spent interacting on a media type.
Calculated by: Total Talk time / Count of interactions with Talk time
Avg Hold The average number of seconds that interactions were on hold.
Calculated by: Total Hold Time / Count of interactions with holds
Avg ACW
The average amount of time agents spent completing after-call work.
Calculated by: Total ACW / Interactions with ACW
AHT The average amount of time agents spent handling interactions. This calculation includes talk time, hold time, and after-call work. For outbound calls it also includes dialing and contacting time.
Calculated by: (cumulative talk time + cumulative hold time + cumulative after-call work + cumulative dialing time + cumulative contacting time) / Number of interactions handled
Transferred A measurement of the number of interactions an agent answered in one queue and then transferred. A transfer counts for the queue in which an agent answers the interaction. This measurement is calculated by the number of interactions blind transferred or consult transferred.
Talk The number of sessions where the users interact during conversations. A session includes the point where the agent joins the conversation to the point where they disconnect.
ACW The number of times after-call work (ACW) was completed. After-call work is the work that an agent performs immediately following an interaction. Work may involve keying activity codes, updating customer databases, filling out forms, or initiating outbound contact. As a metric, it indicates the total time an agent takes to finish working on a call. If an agent must complete work before the agent can handle the next contact, then ACW is factored into the average handle time.
How it works
Agents log in to the contact center Lightning app and can view their performance stats. The following image shows when the stats is selected to display in full layout:
The following image shows when the stats is selected to appear in a mini layout for a specific media type and metrics: