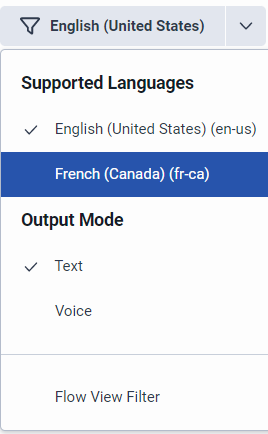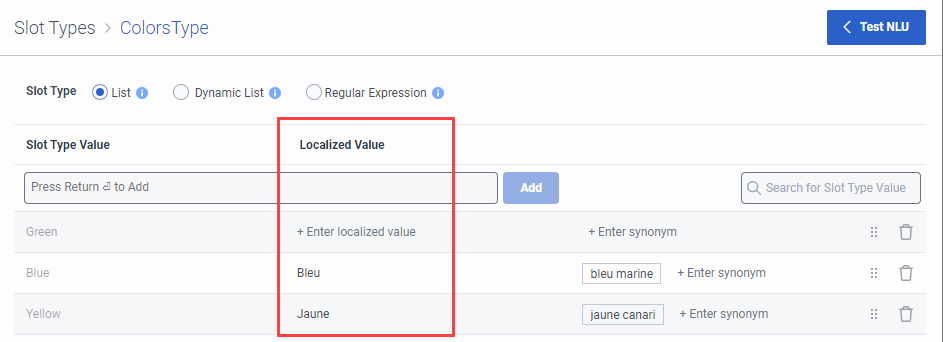Work with intents in a bot flow
Intents describe a goal or task that the user wants to do. For example, order a pizza or retrieve an account balance. The user interacts with the bot to resolve their intent. After you create a bot flow, add or import intents.
- Intent names can include letters, numbers, and spaces.
- The system reserves the following intent names: None and Knowledge. You cannot use these names when you create your own intents.
- You must have two utterances added to your intent before you can save it.
- For more information about importing intents and utterances from the intent miner, see Import mined intents into a Genesys Dialog Engine Bot Flow or Genesys Digital Bot Flow.
Intents and Virtual Agent
Add an intent
To create an intent, follow these steps:
- Click Admin.
- Under Architect, click Architect.
- Click Menu > Orchestration > Architect.
- Open an existing bot flow or create a new one.
- Under Natural Language Understanding, click Intents.
- To add a new intent, do the following:
- Click Add Intent.
- Add a distinctive name for the intent and click Save.
- Under Utterances, type the phrase.
- Click Add.
- Repeat steps c and d for each additional utterance.
- Next, add slots.
For more information, see Map slots to utterances.
Add slot types and utterances to intents for supported languages in a flow
First add your intents, slot type values, and utterances in the default language and then add the localized slot type values and utterances in the alternate language versions. When you switch to a supported language to add slot type values and utterances, the Localized Value column appears. For more information, see Add slot types and utterances to intents for supported languages in a flow.
Rename an intent
To modify the name of an intent, follow these steps.
- Click Admin.
- Under Architect, click Architect.
- Click Menu > Orchestration > Architect.
- Open an existing bot flow or create a new one.
- Under Natural Language Understanding, click Intents.
- From the Intents page, click Edit next to an intent.
- Change the name of the intent and click Save.
Show or hide intent health
You can show or hide health scores that relate to your intents. Intent health includes the health score and a summary of suggestions for improvement, if applicable, and helps you refine your intents. By default, intent health is enabled.
- Click Admin.
- Under Architect, click Architect.
- Click Menu > Orchestration > Architect.
- Open an existing bot flow or create a new one.
- Under Natural Language Understanding, click Intents.
- To hide intent health from view, click Hide Health. The setting changes to Show Health.
- To show intent health, click Show Health. The setting changes to Hide Health.
Delete an intent
If you delete an intent, you also delete all of its related components (utterances and entities).
- Click Admin.
- Under Architect, click Architect.
- Click Menu > Orchestration > Architect.
- Open an existing bot flow or create a new one.
- Under Natural Language Understanding, click Intents.
- From the Intents page, click Delete next to an intent.
- Click Delete in the confirmation dialog.