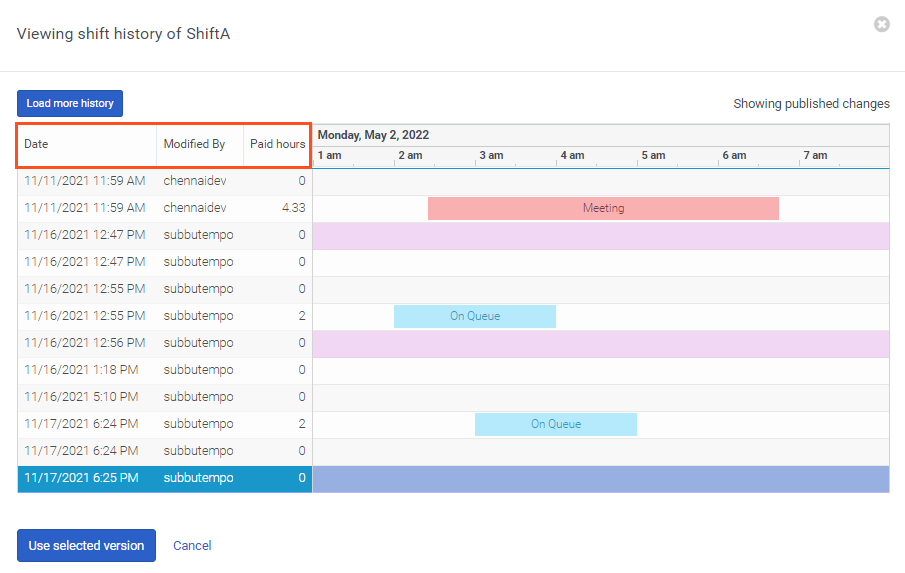Manage shifts and shift history
Within a particular schedule, you can view information about a shift, including how an agent’s schedule changes between publishes. You can also view full and partial day time off markers, deleted shifts, when an agent is removed and then re-added to a schedule, and publishes made in previous schedules.
Before you choose a shift to manage, select the appropriate business unit from the Business Unit list, in the upper-right corner, and then select the schedule.
View shift history
When you view a shift’s history, you can see the date or dates that the shift changed, who changed the shift, and the shift’s paid hours.
- Shift history is only available for shifts created after February 9, 2022.
- Shift history is limited to the most recent 100 changes per agent, per schedule.
- When an agent does not have an associated shift for the selected date, or the selected shift does not have published history, then the shift history dialog box displays a “The selected shift has no history” message. To view history from the schedule to which the agent was previously associated, click Load more history.
- When an administrator views history for a shift that contains published changes and does not have local changes, the shift history dialog box displays a “Showing published changes” message. When the shift has both published and local changes, the shift history dialog box displays a “Showing published changes with local changes” message. When the selected shift is only locally-added and not yet published, the shift history dialog box displays a “Showing local changes” message.
- When a shift spans two days, the shift history dialog box shows both dates in the date line.
To view and manage shift history, complete these steps:
- Click Admin.
- Under Workforce Management, click Schedules.
- Click Menu > Workforce Management > Scheduling > Schedules.
- Open the schedule that includes the agent with the shift history you want to view.
- Select the appropriate shift.
- Click View Agent History . The Viewing shift history dialog box opens.
- To view history from the schedule to which the agent was previously associated, click Load more history.
- To revert to a previous version of the shift, select it and then click Use selected version.
Undo or redo general changes to a shift
You can undo or redo unsaved changes to a schedule, one at a time, up to the last save. You can also view a history of unsaved shift changes and select from a list of modifications. History begins upon the last save or schedule load. You cannot use this feature after you save the schedule. This article assumes that you have an open schedule that contains modifications you want to undo.
- To reverse general changes to a shift, one at a time, press Ctrl + Z (Windows) or Cmd + Z (Mac).
- To redo general changes to a shift, one at a time, press Ctrl + Y (Windows) or Cmd + Y (Mac).
[/bs_collapse]
Revert to a modified shift
- Select the modified, unsaved shift.
- Do one of the following:
- Click View agent history .
- Press Shift + H.
- Click the shift to which you want to revert.
- Click Use selected version.