Search the Resource Center
Search tips
- Use double quotation marks to search for a specific term or phrase. For example, “Organization settings.”
- Use Boolean search operators AND, OR, or NOT as required. Examples include:
- Administrator AND iOS AND permissions
- Administrator OR iOS
- Dashboard NOT analytics
- Use grouping with operators using parenthesis. For example, iOS AND (administrator or permissions).
Faceted search
To help you filter through your search results when using the Resource Center’s search tool, you can take advantage of the faceted navigation feature. When you start a search in the Resource Center, you can see a panel on the left side of the screen that displays a list of filters. To narrow down the search results, select the options that you are most interested in seeing. As you do so, the search tool narrows the list of search results to topics that are related to the filters that you selected.
- In the Search box, type your search term and click Search .
 Note: The search is not case-sensitive.
Note: The search is not case-sensitive.
The search results appear. You can sort the results by last published date.
- By default, the Genesys Cloud Resource Center Document Source filter is selected. This selection indicates search results from the Resource Center.
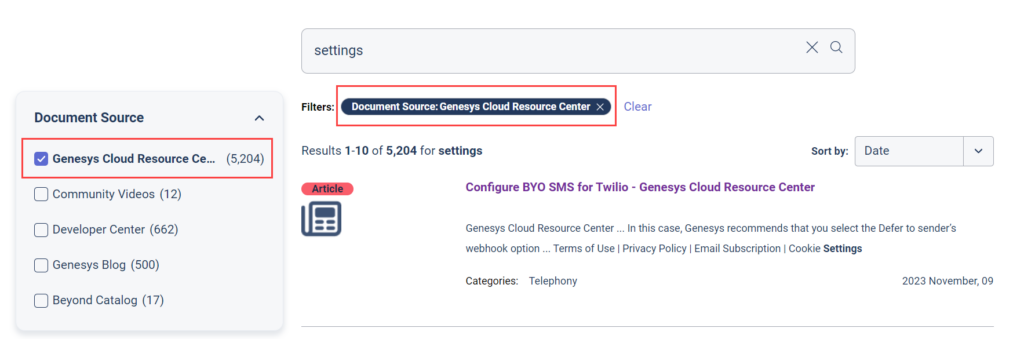 To search in other Genesys portals, you can change or clear this selection.
To search in other Genesys portals, you can change or clear this selection.
- Developer Center – Displays content from the Genesys Developer Center
- Community Videos – Displays video content from the Genesys Community
- Genesys Blog – Displays content from the Genesys Blog
- Beyond Catalog – Displays training content from Genesys Beyond
- Knowledge Support articles – Displays articles from the Genesys Product Support Communications Portal
The number of search results obtained for each filter appears along with the filter name.
You can refine the Genesys Cloud Resource Center search results by document type:
-
- Article
- Release Notes
- FAQ
- Glossary
- Video
- Deprecation
- Announcement
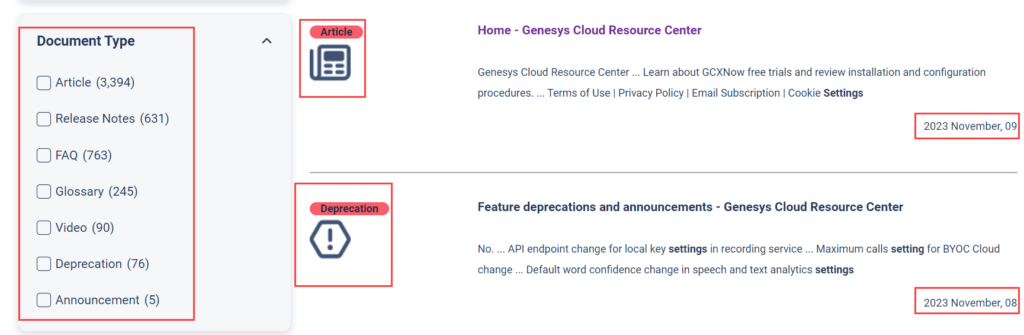
The date at which the content was published is displayed below each search result entry.
To refine your search, click one or more of the following filters:
-
- Categories
- Roles
- Timeframe
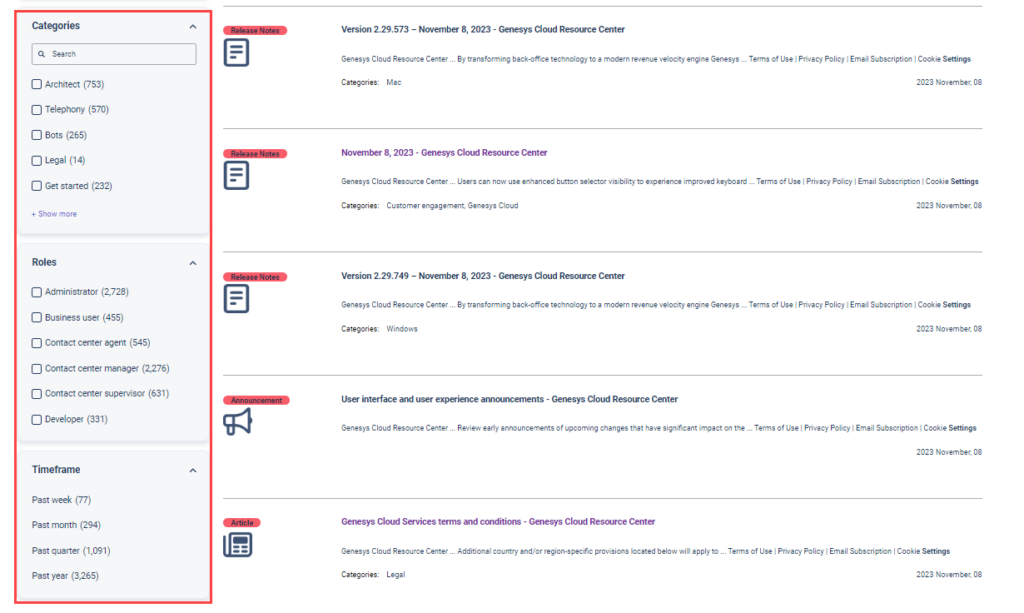
- As you select filters, you can see that the search tool instantly narrows your list of results. You can also see that the filters appear above the results.
- To remove filters, do one of the following:
- Click the filter above the search results.
- Clear the facets on the left pane.
- To remove all filters, click Clear.
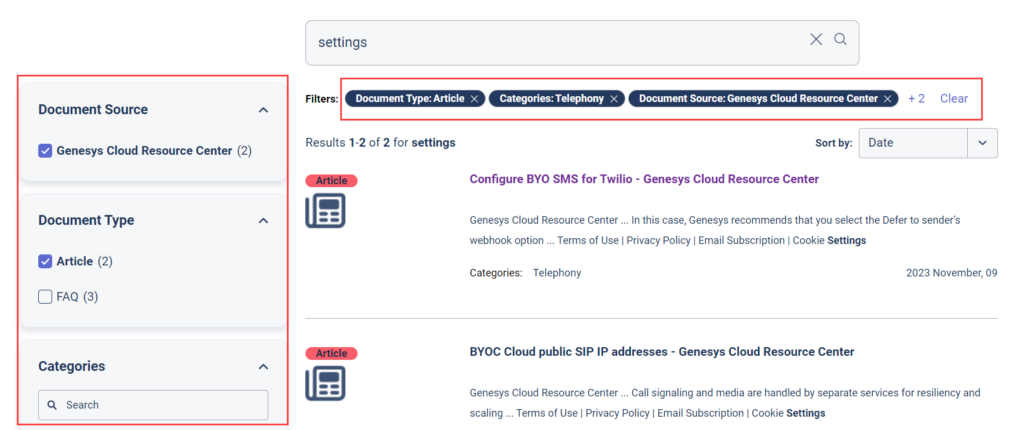
- Click a title in the search results to open and view the desired content.

