Expression modes and expression editing
In Architect, use expression editing to build complex calculations by entering and evaluating variables and operators. In Architect, editing expressions give you access to a robust set of tools that helps simplify the editing experience, including type-ahead functionality, built-in Expression Help, on-screen troubleshooting, and validation. Before you begin, you should have a clearly defined outline of the process you want to create.
You can create expressions for specific actions in task sequences, in prompt and audio scenarios, and transfer actions. When a field is in literal mode, Architect may offer pre-defined options such as True or False radio buttons or + and – spin control selection to help define a value, and more. In expression mode, you can enter simple or complex expressions. However, some expression fields include an option for the Edit Expression dialog box, also known as the large expression editor, where you can access additional resources for the more complex expressions.
Example: Access the different expression modes within a task
When in literal mode, click to enter expression mode.
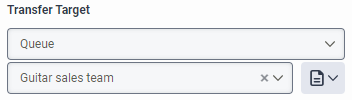
When in expression mode, click to return to literal mode.
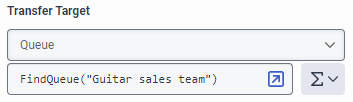
To switch to expression mode, click the button at the end of the field. In expression mode, you can enter simple or complex expressions. Notice that the buttons change, depending on whether you are in literal or expression mode. Hover over the buttons for a description of each.
For example, if you create a task with an Update Data action, and you add a Currency update statement, Architect gives you the option of assigning a specific value through spin controls in the Literal mode. Or enter the value in the expression mode or in the Expression Editor. To open the large Expression Editor, click .

