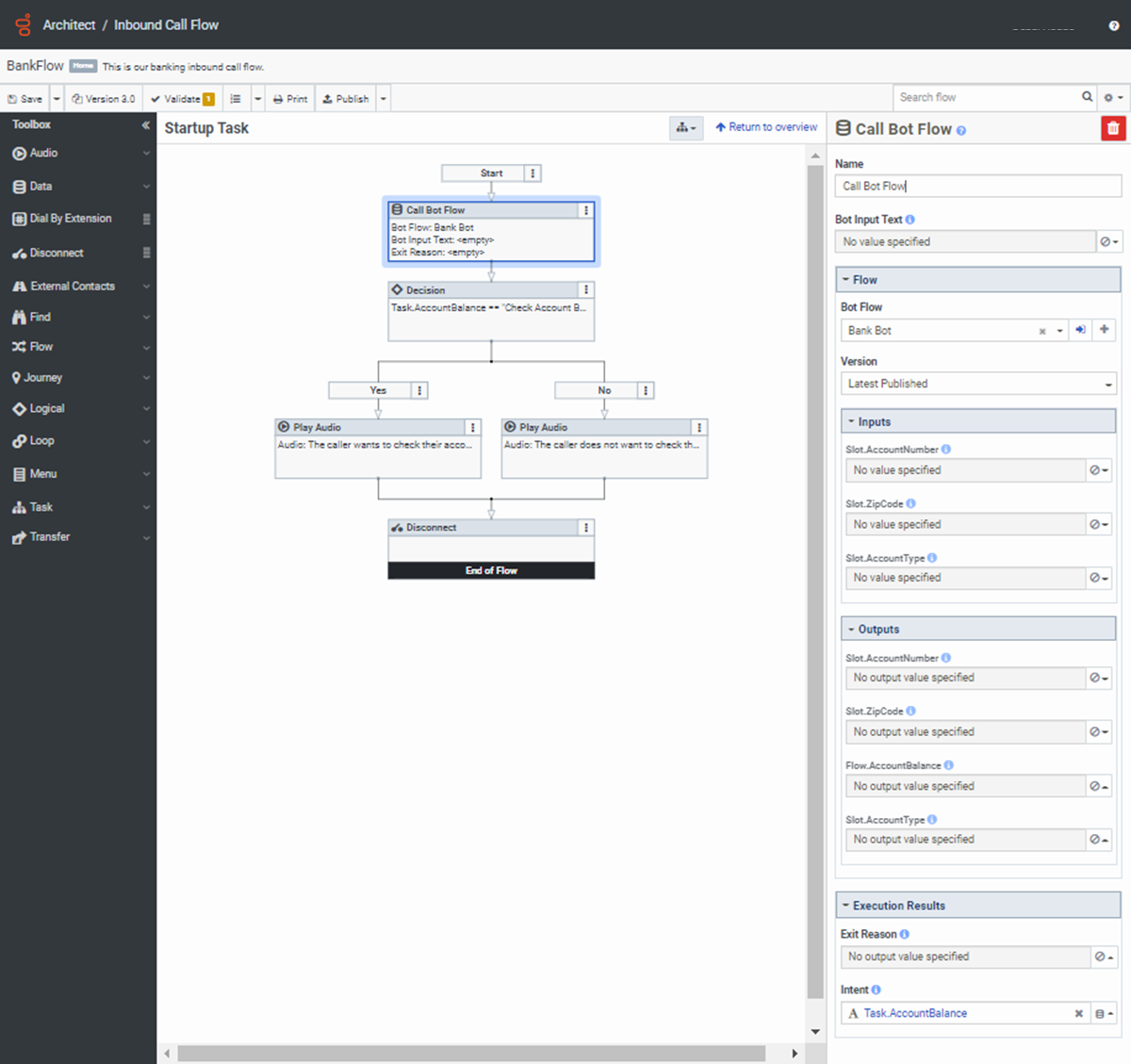Use Architect to create a bot for an inbound flow
You can create an Architect bot for inbound voice, chat, or message flows. Create the bot within the flow, or create it separately and then call it from the flow.
Create a bot for an inbound flow using Architect
This procedure describes how to create a bot for an inbound call flow. In this example, use a built-in, preconfigured template to ask users what they want to do. They can check an account balance or find a bank branch.
- Create a new inbound call flow:
- From the Architect home page, click or hover over the Flows menu and select Inbound Call.
- Click Add. The Create Flow dialog box opens.
- In the Name field, enter a unique name for the flow.
- (Optional) In the Description field, add a short sentence or phrase to describe this flow.
- Click the Default Language list and select the flow’s default supported language.
- Click the Divisions list and select the division in which to place the flow.
- Click Create Flow. The flow’s configuration page opens.
- Under Reusable Tasks, click Add reusable task here.
- Click Toolbox > Task.
- Next to the new task, click More and from the menu that appears, select Set this as the starting task.
- (Optional) Click New Task 1 to rename the task, or keep the default name.
- Add an initial greeting or keep the default greeting.
- Under Toolbox, drag a Call Bot Flow action into the editor. This step calls the Architect bot.
- Under Bot Flow, in the configuration area on the right side of the page, you can either select an existing bot flow or create a new one. In this example, we do not have a bot flow. To add a new one, click Add. The Create Bot Flow dialog opens.
- Configure the bot flow name and associated information:
- In the Name field, enter a unique name for the bot flow.
- In the Description field, optionally add a short sentence or phrase to describe this flow.
- Click the Default Language list and select the flow’s default supported language.
- Click the Divisions list and select the division in which to place the flow.
- Under Template, leave the default Banking Bot selection.
- Click Save and Proceed. Note: The flow’s configuration page opens with the default bot flow template configuration. This configuration allows a user to either check an account balance or find a banking branch.
- Review the Ask for Intent action, shown just below the Start action. Notes:
- Name: Type a distinctive name for the action. The label you enter here becomes the action’s name that appears in the flow structure.
- Question: Here, ask callers or chat recipients what they would like to do. In call flows, the question you enter here plays verbally to the caller. In chat flows, this question appears in text.
- Invalid Response: For a no input or no match invalid response, add a phrase to play back to the caller or chat recipient. For example, “Do you want to find a branch nearby?” or “Tell me what you would like to do.”
- Paths: The default outputs appear. These outputs are the caller’s or chat recipient’s intents, and if a knowledge base is configured, a knowledge output. For example, Check Account Balance, Find a Branch, or Knowledge.
- Click Publish. The bot flow validates and publishes the configuration.
- Click your browser’s back button to return to the original inbound call flow. Notice that in the Call Bot Flow action under Start, Architect selected the newly created bot flow and sets it to the latest published date.
- Under Inputs and Outputs, Architect displays preconfigured fields that exist in the bot flow template. Here, these fields are Account Number and Zip Code. You can edit these fields to your organization’s bot requirements.
- Under Execution Results, review the bot intents. Here, you can bind these intents to a variable.
- Click the output value button.
- Enter the intent; for example, Task.botFlowIntent.Note: Now you can bind the intent to a string variable and add your own logic. For example:
- Drag a Decision action below the Call Bot Flow action.
- Click the Expression button at the end of the field and from the menu that appears, select Expression.
- To bind the example intent, type Task.botFlowIntent == “Check Account Balance”.
- In the task editor, under the Yes path you can continue to build logic. For example, add a Call Data action that retrieves the account balance and plays it back to the caller or a Play Audio action to state that, “The caller wants to check the account balance.”
- In the task editor, under the No action you can build logic for the path. For example, add a Play Audio action that states, “The caller does not want to check the account balance.”
- After you complete the bot flow logic, add a Disconnect action to disconnect the call.
- Click Publish.
Now you have an inbound call flow that calls a bot. The bot interacts with the caller and retrieves information for the calling flow. It then plays audio depending on the caller’s response.