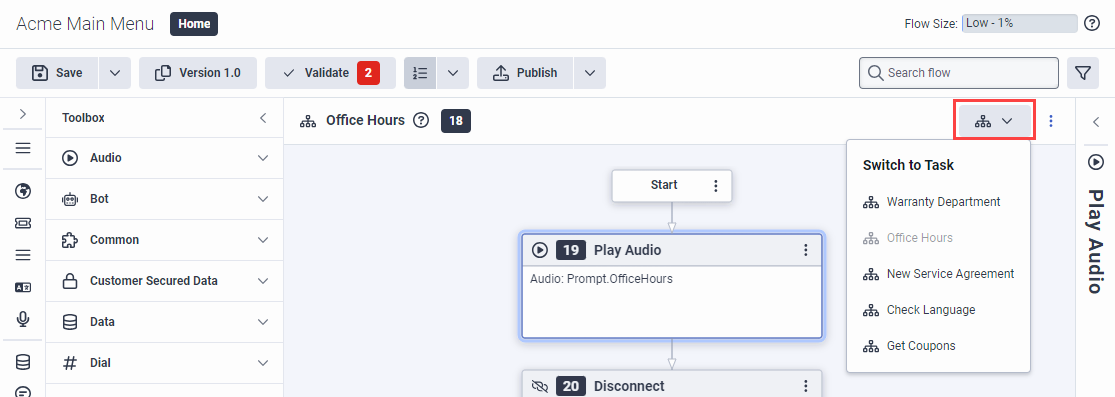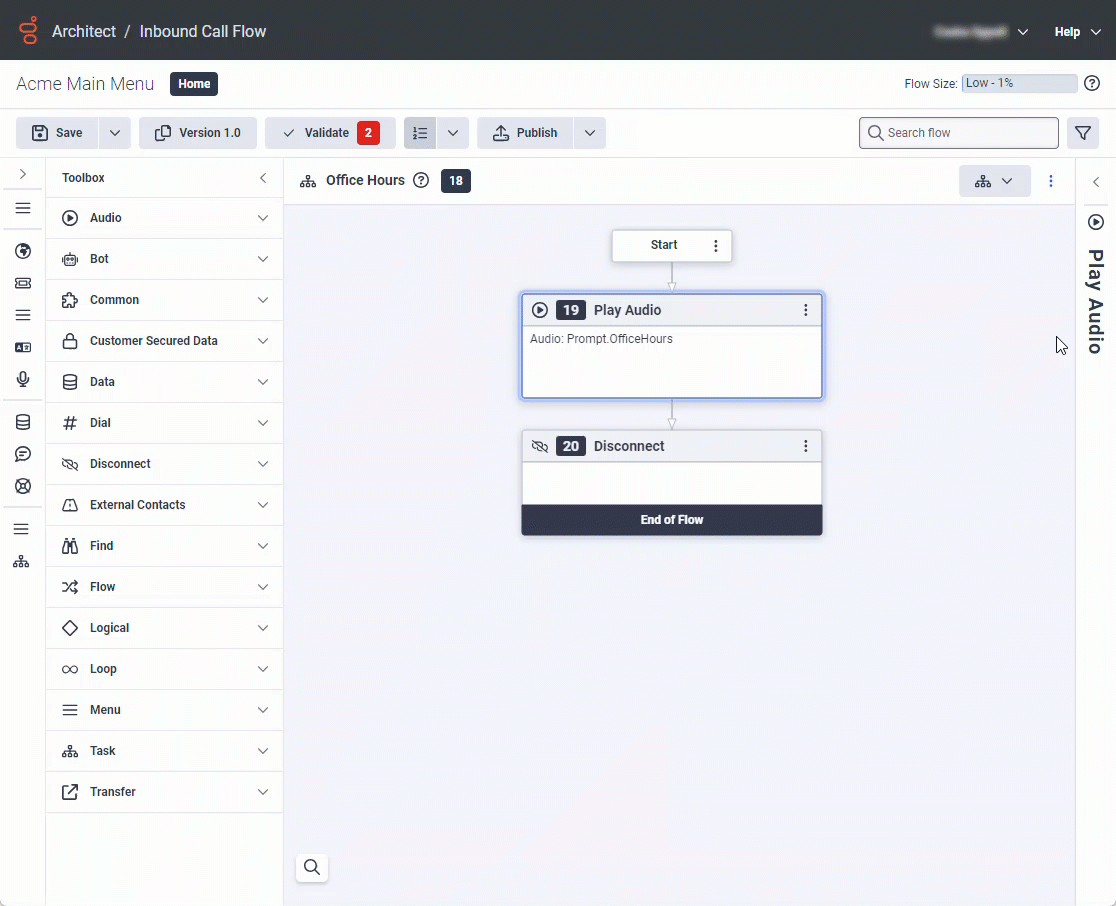Task and state editor overview
The Architect task and state editors are the design areas where flow authors place and connect actions to make up a sequence. These editors provide a pallet of action categories and options to create complex IVR operations. Here, you can add, edit, and delete actions. You can also preview the task sequence from the flow’s main page.
As you build your sequence, use the Toolbox to select the action category you want to add. When you drag an action category from the Toolbox into the editor, configuration options for the action appear to the right of the editor.
Most action types in the editors branch to other actions, depending on your selection, and merge back to ultimately complete the sequence. Some actions have outputs, for which the path to follow is determined at runtime. A task or state must have a closing action; for example, a Success in a Decision action or Disconnect action to end the sequence.
View the following sections to learn about other features in the task and state editors.
Depending on the task or state, your design flow may combine several actions and outputs. The Architect editor provides various visual indicators to help you as you build the sequence.
- An action bordered by a dashed line indicates the action currently selected and available for editing.
- An action that is unreachable within the sequence appears unavailable.
- An action heading highlighted in red indicates a validation error that prevents Architect from publishing the flow.
- An action heading highlighted in yellow indicates a warning. Architect can still publish the flow, but you may want to review the warning and assess whether you want to modify the action.
- As you drag a new action or move an existing action to a location in the sequence, when a connector changes from a solid line to a blue highlighted line, the action can be released and placed within the sequence.
When you search for an object within a flow and then click a search result, Architect opens the task or state that contains it and flashes to highlight the action. This feature is helpful for users who want to locate a specific object in a lengthy task or state.
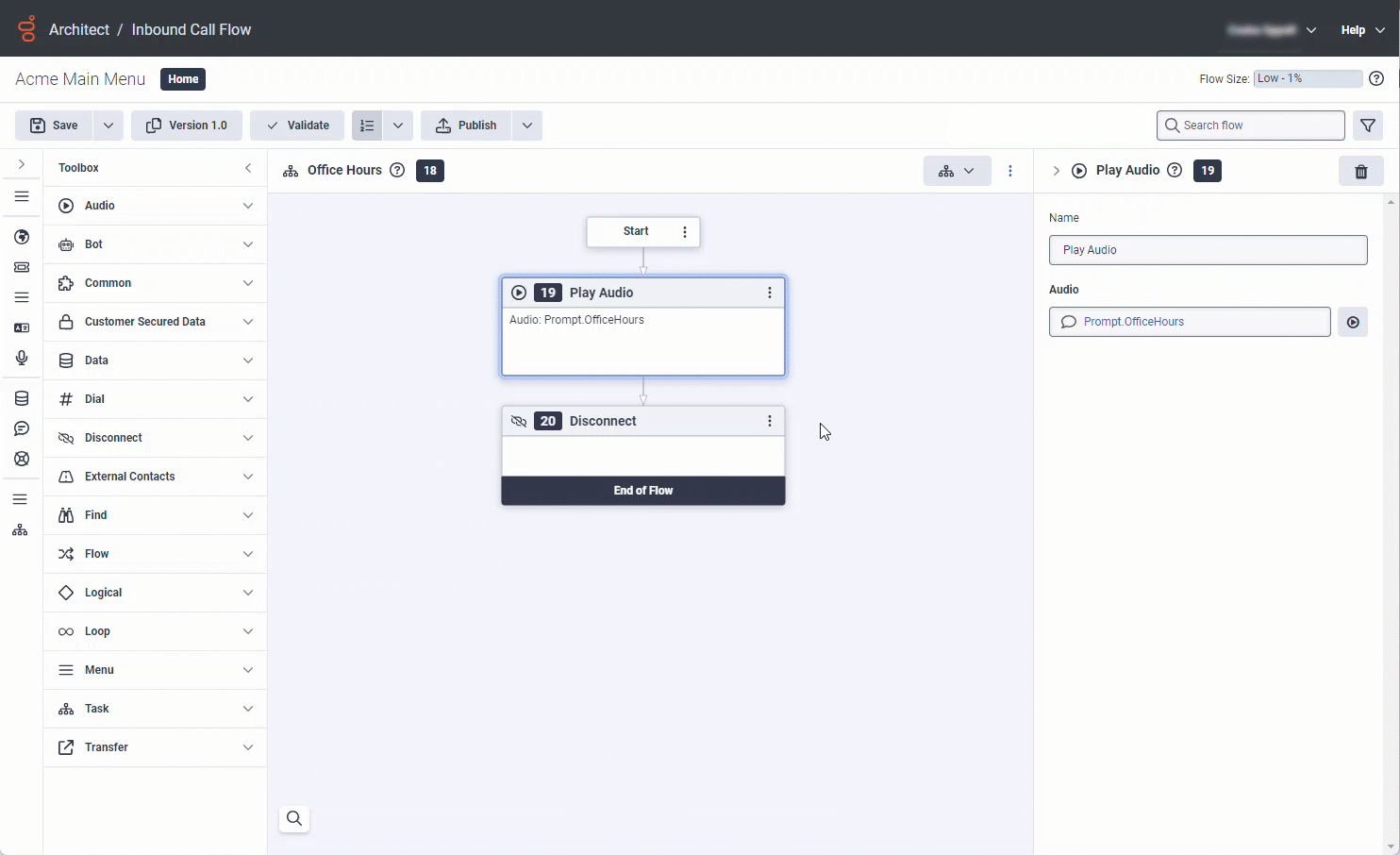 Also, double-click an action’s title bar to highlight the action in the task or state editor.
Also, double-click an action’s title bar to highlight the action in the task or state editor.
Use the zoom slider bar to zoom in or out in the flow design area to view actions in more detail, or get a more distant view of the actions. This option appears as a magnifying glass icon in the lower left corner of the design area. When you hover over the icon, it changes to a slider bar that you can move back and forth to adjust the zoom level. The editor displays the current zoom percentage above the slider bar.
Genesys Cloud remembers the zoom settings you configured across tasks. When you switch between tasks or reopen a task in another flow, Genesys Cloud uses the zoom settings you used the last time.
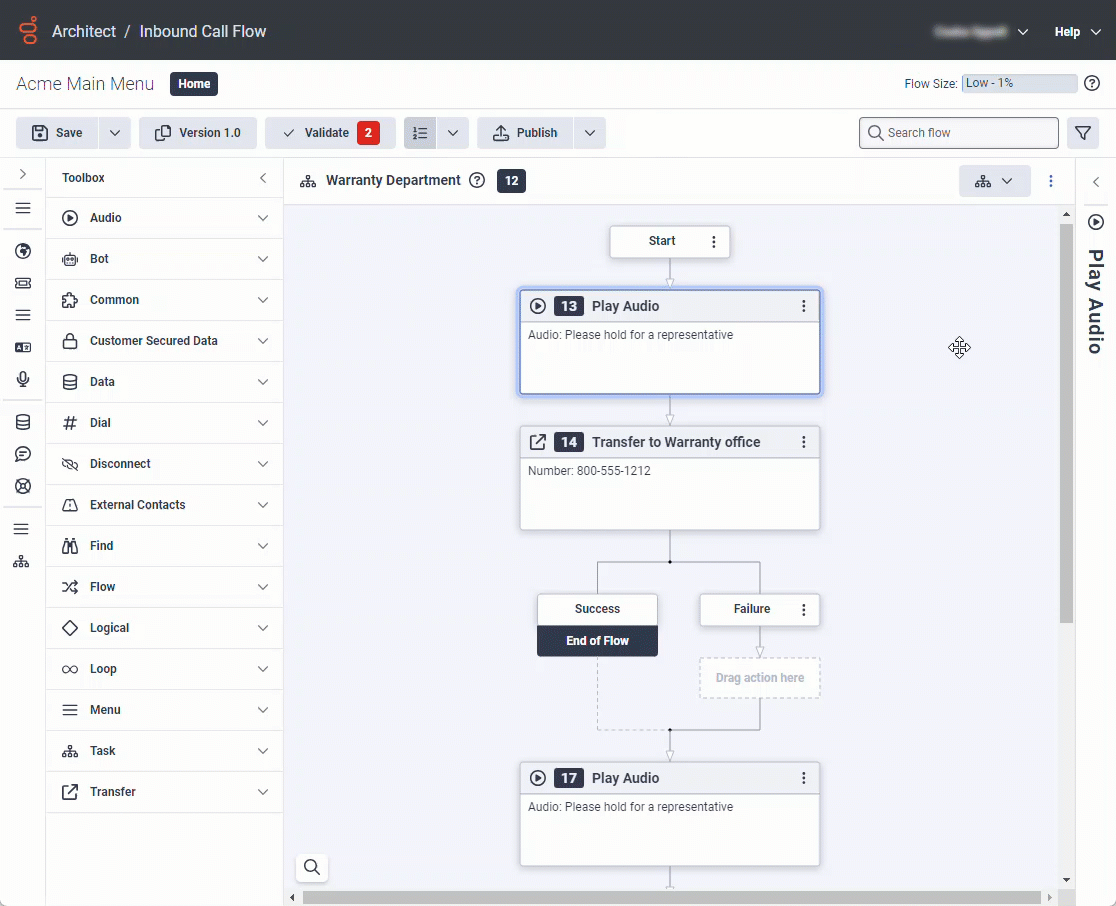
For more information about working in the task and state editors, including deleting actions within the sequence, reordering actions, or changing the view, see the Suggested Articles.