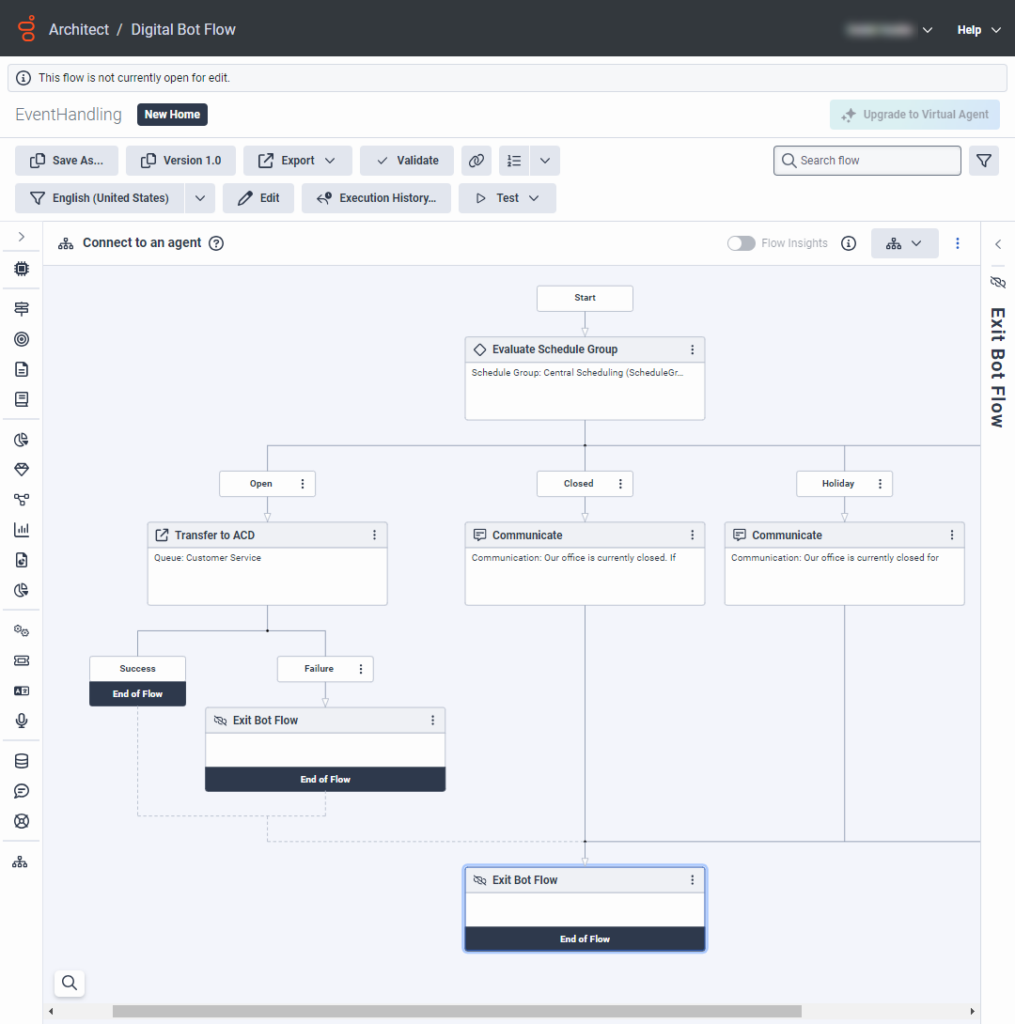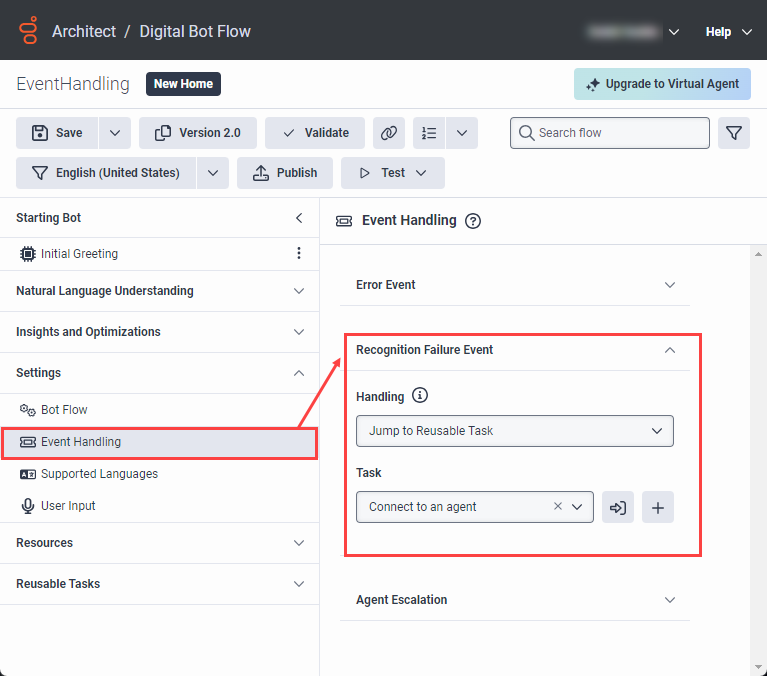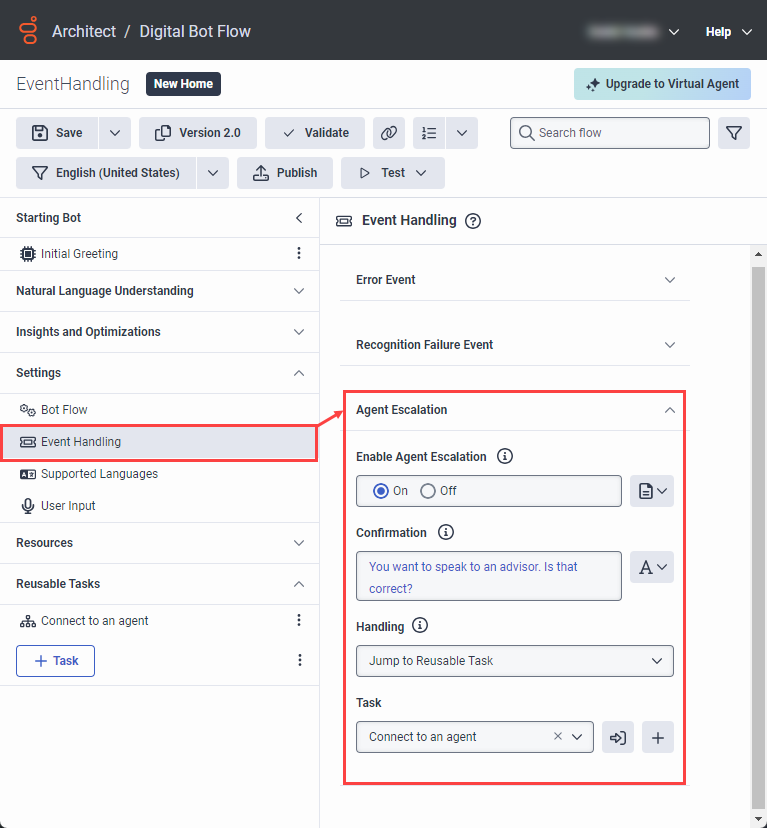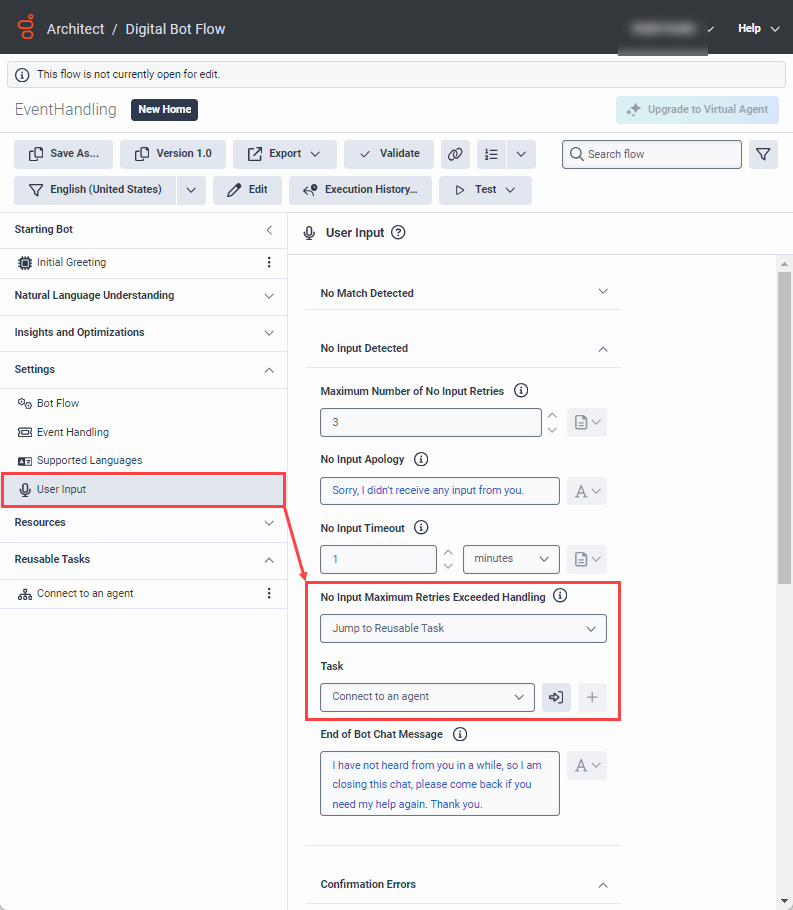Jump to a reusable task in voice and digital bot flows
Configure Architect voice and bot flows to run a task that in turn performs certain actions before the flow transfers the interaction to an agent. You can also use a reusable task that determines behavior when a bot encounters recognition failure or when the customer requests to speak to an agent. This option enables you to use actions such as evaluate a schedule group or transfer to ACD to assess the availability of a queue before the transfer. When you implement a Jump to Reusable Task action in a voice or digital bot flow, you can exercise more control over how you adapt flow behavior, improve automation in interactions, and minimize potential delay during agent handoff.
- Evaluate an operating schedule group: Add a reusable task and use it to evaluate the status of a schedule group, such as open hours, closed hours, holiday schedule, or emergency schedule.
- Event handling behavior: Specify a reusable task when the bot does not recognize a customer reply or when the customer requests to escalate the interaction to an agent.
- (Digital bot flows only) User input: Specify a reusable task when the bot exceeds the maximum number of attempts to determine customer input.
Create a reusable task for the voice or digital bot that checks the operating schedule before a transfer
This example assumes that you have a configured Schedule Group in Genesys Cloud with open, closed, and holiday schedules. For more information about how to create a schedule group, see Create an operating schedule group.
- Create a voice or digital bot flow or open an existing one.
- Under Reusable Tasks, click Task.
- Rename the task. For example, “Connect to an agent.” Alternatively, leave the default name unchanged.
- From the Toolbox, expand the Logical menu and drag an Evaluate Schedule Group action below the Start path.
- Rename the action or leave the default name unchanged.
- Under Schedule Group, select an appropriate existing schedule group.
- Configure the Evaluate Schedule Group’s Open path.
- From the Toolbox, expand the Transfer menu and drag a Transfer to ACD action below the Open path.
- Rename the action or leave the default name unchanged.
- Under Queue, select the appropriate queue in which to transfer the action.
- Under Pre-Transfer Communication, add the prompt text to display to the user before the flow attempts to transfer the interaction. For example, “Just a moment, I will transfer you to an agent.”
- Under Failed Transfer Communication, add the prompt text to display to the user when the transfer action fails. For example, “I am unable to transfer you to an agent.”
- From the Toolbox, expand the Disconnect menu and drag an Exit Bot Flow action below the Transfer to ACD’s Failure path.
- Configure the Evaluate Schedule Group’s Closed path.
- From the Toolbox, expand the Communicate menu and drag a Communicate action below the Closed path.
- Rename the action or leave the default name unchanged.
- Under Communication, add the prompt to display to the user when the transfer action occurs during the schedule group’s closed time. For example, “Our office is currently closed. If this is an emergency, contact our on-call staff at 317-555-1212.”
- Configure the Evaluate Schedule Group’s Holiday path.
- From the Toolbox, expand the Communicate menu and drag a Communicate action below the Closed path.
- Rename the action or leave the default name unchanged.
- Under Communication, add the prompt to display to the user when the transfer action occurs during the schedule group’s closed time. For example, “Our office is currently closed for the holiday and will reopen on January 3. Please try again when the office reopens.”
- From the Toolbox, expand the Disconnect menu and drag an Exit Bot Flow action below the Closed and Holiday paths.
- Validate and then save or publish the flow.
Designate a reusable task to follow when the voice or digital bot encounters recognition failure
Set up a reusable task for event handling behavior when the bot does not recognize a customer reply. For more information about event handling settings, see Set default event handling behavior.
- Create a bot flow or open an existing one.
- Under Settings, click Event Handling. The Event Handling configuration view opens.
- Under Recognition Failure Event, click the Handling list and select Jump to Reusable Task. The section changes from Handling to Task.
- Under Task, select the Connect to an agent reusable task.Note: Alternatively, you can perform one of these steps:
- To view or edit the task that you select, click Go to Task .
- To create a new reusable task, click Create New Task and configure the task according to your specifications.
- Under Subsequent Recognition Failures, select one of the following options:
- Exit the Flow (default): The bot exits the flow if the recognition failure event occurs for the second time. The reusable task is executed only once.
- Execute Task: The bot continues to execute the reusable task for all subsequent recognition failure events.
- Validate and then save or publish the flow.
Designate a reusable task to follow when the voice or digital bot encounters agent escalation
Agent escalation automatically detects a customer’s preference to speak to an agent without a specific intent to capture this behavior. For more information, see Agent escalation in voice and digital bot flows. Set up a reusable task for event handling behavior when the customer requests to escalate the interaction to an agent. For more information about event handling settings, see Set default event handling behavior.
AgentRequestedByUser exit reason.- Create a bot flow or open an existing one.
- Under Settings, click Event Handling. The Event Handling configuration view opens.
- Under Agent Escalation, click the Handling list and select Jump to Reusable Task.
- Click the Task list and select the Connect to an agent reusable task.Note: Alternatively, you can perform one of these steps:
- To view or edit the task that you select, click Go to Task .
- To create a new reusable task, click Create New Task and configure the task according to your specifications.
- Validate and then save or publish the flow.
Designate a reusable task when the digital bot does not detect a response from the customer
Specify the bot behavior when the user does not supply input after the bot exceeds the maximum number of retries. If you enable the Max No Inputs path on the current action, then that setting takes precedence over this setting. You can choose to keep the chat open, disconnect the interaction, exit the bot flow, or jump to a reusable task. For more information about user input settings, see Set up user input for a bot flow.
- Under Settings, click User Input.
- Under No Input Detected, click the No Input Maximum Retries Exceeding Handling list and select Jump to Reusable Task.
- Under Task, select the Connect to an agent reusable task.Note: Alternatively, you can perform one of these steps:
- To view or edit the task that you select, click Go to Task .
- To create a new reusable task, click Create New Task and configure the task according to your specifications.
- Validate and then save or publish the flow.