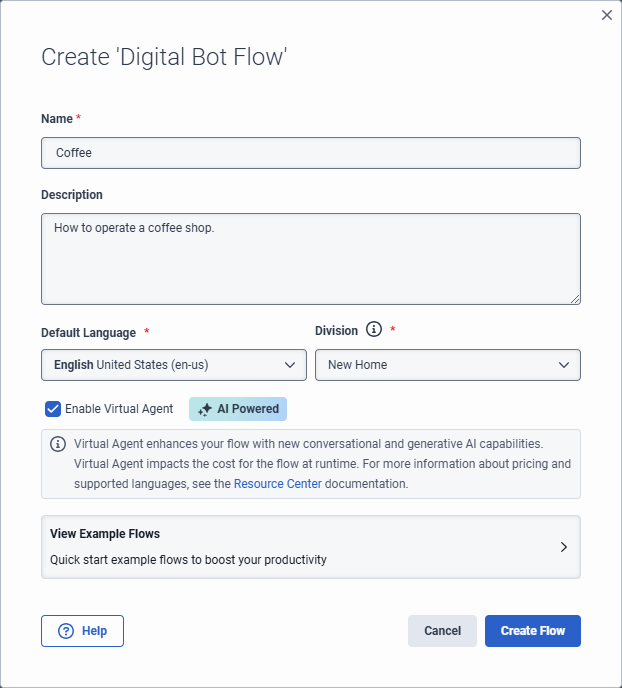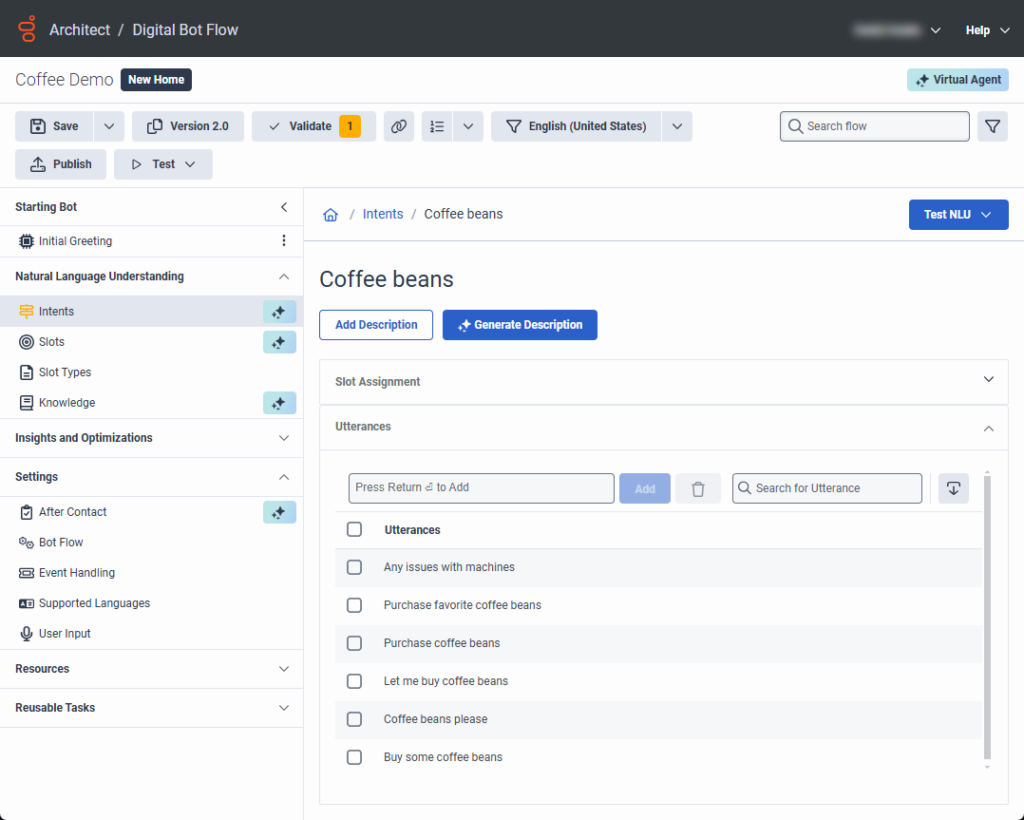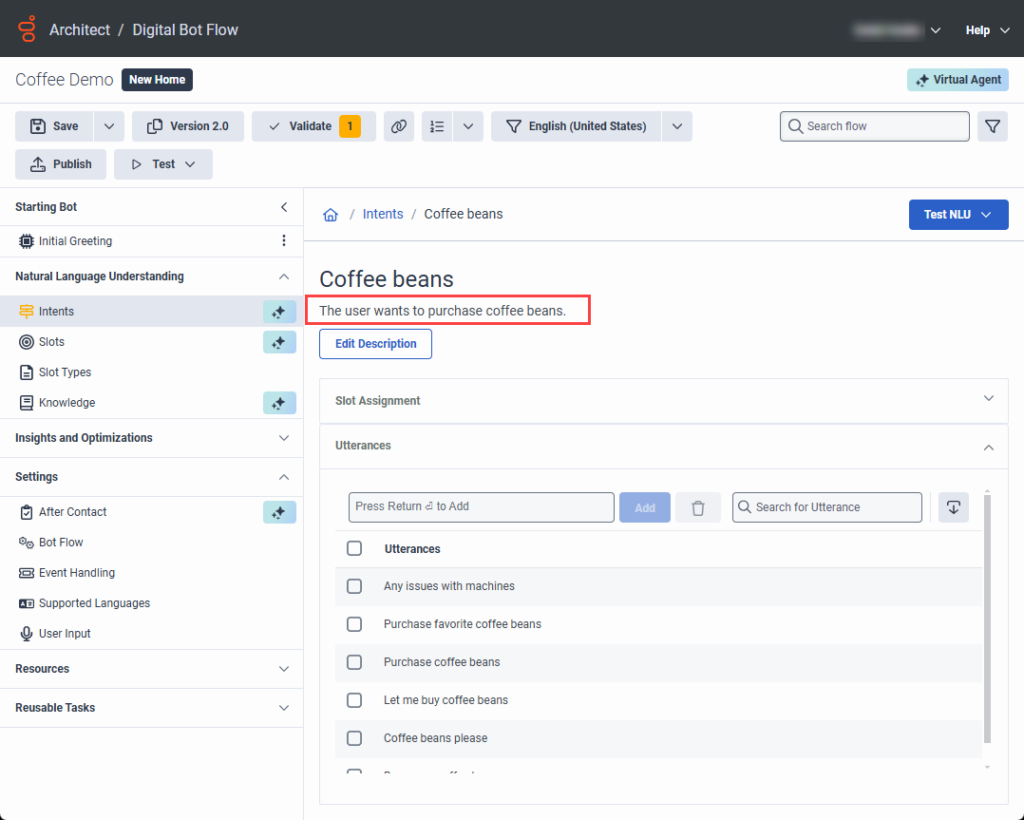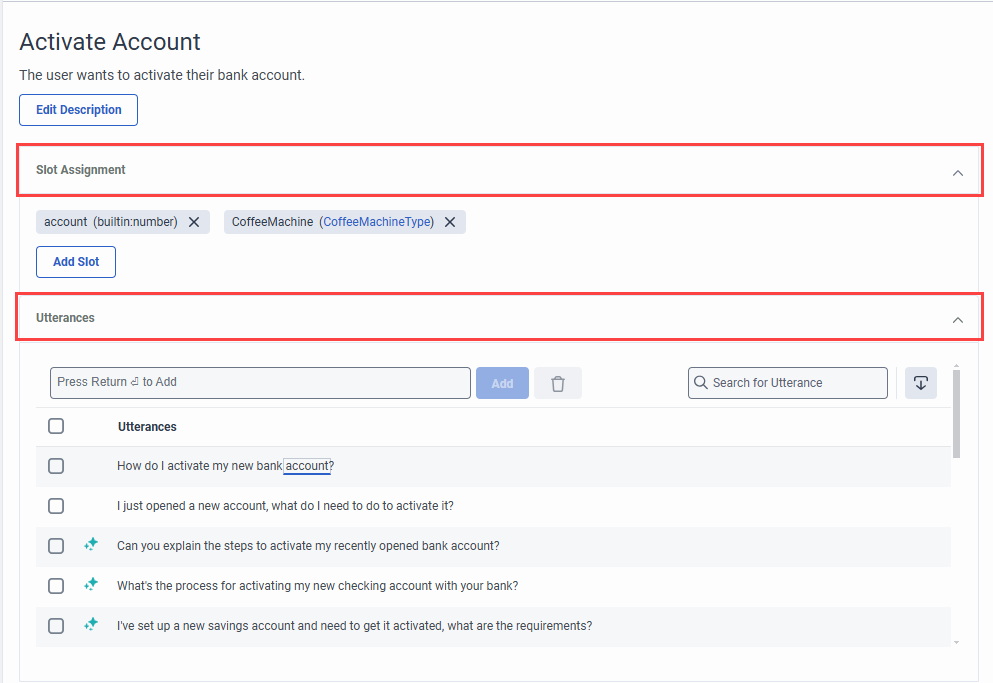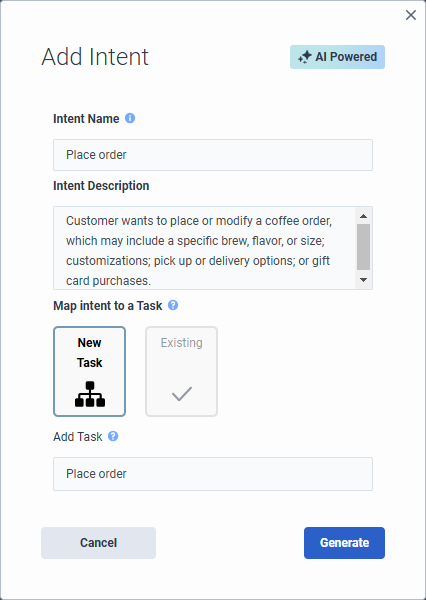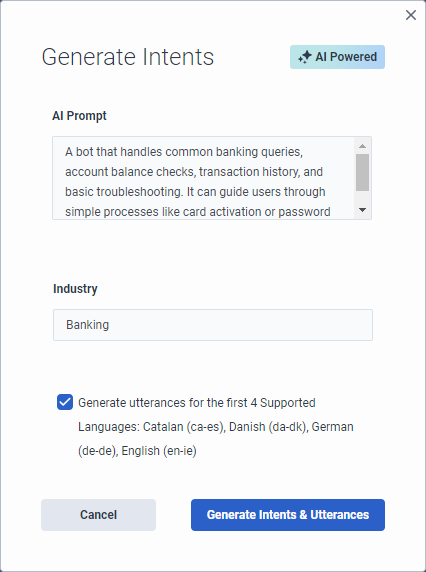Generate intents and utterances based on a description for Virtual Agent and Copilot
Virtual Agent uses large language models (LLMs) and generative artificial intelligence (AI) technology to create intents and utterances for you, which saves you the time and effort required to build and experiment with natural language understanding for the bot. Architect bot flow and digital bot flow authors create intents and descriptions, and Virtual Agent and Agent Copilot generate the utterances for them. When you generate intents and utterances, the more context that you provide, the better. For example, “The customer asks about a product’s availability in the online store.” Experienced flow authors likely have a feel for how well the intent performs. Virtual Agent generates up to 10 intents and 20 utterances. You can adjust, delete, and add more utterances or intents for fine-tuning. You can also delete intents and utterances in bulk. Generating more utterances helps to improve natural language understanding. Architect automatically creates reusable tasks that you can configure for each intent.
If you have an existing intent that is similar to the one you just created, then the utterances that Virtual Agent generates can produce confusion with those other utterances in Intent Health. After Virtual Agent generates your utterances, you can edit, update, or delete your utterances.
- To access the option to upgrade to Virtual Agent, you must purchase the Genesys Cloud AI Experience license.
- After you publish and run the flow, Virtual Agent consumes Genesys Cloud AI Experience tokens. For more information, see Genesys Cloud AI Experience tokens metering and pricing.
Add Virtual Agent from a voice or digital bot flow
Upgrade each flow individually; you cannot upgrade to all voice or all digital bot flows at once. After you upgrade to Virtual Agent, generate intents, and complete the remaining configuration, publish the flow so that you can use the AI features.
For more information, see Add Virtual Agent to your voice or digital bot flow.
- Click Admin.
- Under Architect, click Architect.
- From the Architect Flows list, select Bot Flow or Digital Bot Flow.
- Click Add. The Create flow dialog box opens.
- Add a meaningful name for the flow.
- Under Description, enter a meaningful description for the flow. Note: Virtual Agent uses this description to create utterances.
- Select a default language and a division, or leave the default settings unchanged.
- Select the Enable Virtual Agent check box.
- Click Create Flow.
Descriptions in voice and digital bot flows
With Virtual Agent, the descriptions that you add to voice and digital bot flows in turn drive utterance generation. Virtual Agent uses the description that you add here and automatically populates the intent description in the Add Intent dialog box. The description appears at the top of the individual intent’s page.
Genesys recommends that you create meaningful, detailed descriptions to provide context for utterance generation. For example, instead of “Customer wants to place an order,” more purposeful descriptions are, “Customer wants to place or modify a coffee order, which may include a specific brew, flavor, or size; customizations; and pick up or delivery options,” or “User wants to purchase a gift card and may ask about increment options.”
If the flow description does not align with the intent that you create, you can edit the intent description.
For existing voice or digital bot flows that do not have flow or intent descriptions but include previously created utterances; for example, in an existing flow that you created without Virtual Agent, you can use Virtual Agent to generate a description. In cases where descriptions do not exist, Architect returns a validation warning to inform you that you do not have a description in the intent. However, you can still save and publish the flow.
You can generate a description for an existing intent with the help of AI if the respective intent did not have a description before.
- Navigate to the Natural Language Understanding (NLU) tab.
- Click Intents.
- Select the intent that you want to generate a description for.
- Click Generate description.
- Note: Description generation can take a few minutes.
Example
- In this example, the intent appears in an existing digital bot flow and the flow author did not create a description. The Generate Description button appears.
- After the flow author clicks Generate Description, Architect uses AI to build a description based on existing utterances.
Generate intents and utterances with AI
Virtual Agent uses large language models (LLMs) and generative AI technology that enables Architect bot flow and digital bot flow authors to create or generate intents and descriptions. Virtual Agent and Agent Copilot also generate intents and utterances for AI-generated or user-created intents.
To enable you to focus on creating and managing your intents and descriptions, in the Intents view, Intent Health is disabled by default: ![]() .
.
Also, when you click an intent and open the intent details, the intent’s slot assignments and utterances appear in expandable accordions. AI-generated utterances are designated by the Virtual Agent symbol ![]() . User-generated utterances are not.[/bs_well]
. User-generated utterances are not.[/bs_well]
The Add Intent dialog box includes an Intent Description box, which drives the utterances that belong to the intent. Create a mandatory description, which enables the Generate button. The description generates the utterances.
- If you enable Virtual Agent when you create the bot flow and then generate intents, Architect populates the Generate Intents dialog box with the bot flow description. You can modify or create a new description.
- If you edit a Virtual Agent-generated utterance, including slot mapping or utterance wording changes, the utterance automatically becomes a user-generated utterance and is then preserved from future regeneration. Even if you revert to the original utterance wording, the utterance remains a user-generated utterance.
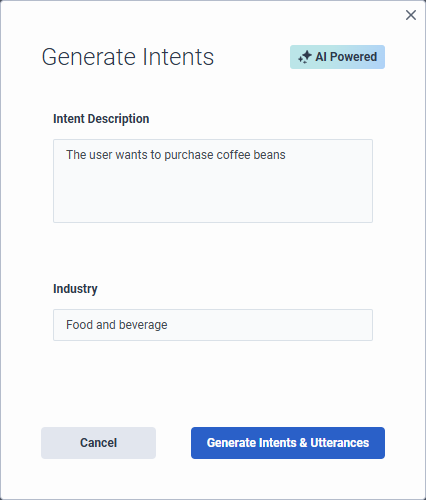
- Click Admin.
- Under Architect, click Architect.
- From the Architect Flows list, select Bot Flow or Digital Bot Flow.
- Open an existing flow or create a new one.Note: If you open an existing flow that contains existing intents, you cannot generate other intents with Virtual Agent. To generate intents with Virtual Agent, you must first delete the existing intents.
- Ensure that the flow is enabled for Virtual Agent.
- Under Natural Language Understanding, click Intents.
- Click Generate Intents. The Generate Intents dialog box opens.
- Under Intent Description, review the description of the intents that you want to create and modify it or leave the description that you added when you created the flow unchanged.Tip: Add as much context as you can to assist Virtual Agent with compiling results.
- Under Industry, add the name of the industry for the bot. This step is optional.
- To generate utterances for the first four supported languages, including the default language, enable the Generate utterances for the first 4 Supported Languages checkbox.
- Click Generate Intents & Utterances. A message appears at the bottom of the dialog box, informing you that Virtual Agent is generating intents and utterances with AI.Note: The process to generate intents and utterances can take several minutes.
- To generate more utterances, click an intent. The Utterances view opens.
- Click Generate.
- Click Admin.
- Under Architect, click Architect.
- From the Architect Flows list, select Bot Flow or Digital Bot Flow.
- Open an existing flow or create a new one.Note: If you open an existing flow that contains existing intents, you cannot generate other intents with Virtual Agent. To generate intents with Virtual Agent, you must first delete the existing intents.
- Ensure that the flow is enabled for Virtual Agent.
- Under Natural Language Understanding, click Intents.
- Click Intent. The Add Intent dialog box opens.
- Add a meaningful name for the intent.
- Under Intent Description, add a description of the intents that you want to create. Tip: Add as much context as you can to assist Virtual Agent with compiling results.
- Under Map intent to a Task, perform one of these steps:
- Select New Task. Under Add Task, enter the name of the reusable task that you want Architect to create.
- Select Existing and under Select Task, choose the existing task that you want to use.
- Click Generate. A message appears at the bottom of the dialog box, informing you that Virtual Agent is generating the intent with AI.Note: The process to generate intents and utterances can take several minutes.
If you create a new intent, you can use generative AI to build it. If you leave the description empty, the system generates a blank intent with no utterances.
- To add more intents, click Intent. The Add Intent dialog box opens.
- Under Intent Name, describe the intent you want to create.
- Digital bot flows only: Under Map intent to a Task, select to map the intent to a new task or an existing task.
- If you select New Task, then Architect creates a task with the same name as the intent name.
- If you select Existing, then click the Select Task list and choose the preferred task.
- Click Next. The Generate Utterances dialog box opens.
- Add the utterances description. For example, The customer asks about a product’s availability in the online store.
- To generate utterances for the first four supported languages, including the default language, enable the Generate utterances for the first 4 Supported Languages checkbox.
- Click Generate Intent & Utterances.
Generate AI-powered intents and utterances for multiple languages
After you create intents and utterances for the first five languages, you can change the flow to the language for which to add utterances and perform the same steps with Virtual Agent to create them for each additional language.
In this example, the bot flow has 10 supported languages: Catalan, Danish, Dutch, English Ireland, English United States, French, German, Hindi, Japanese, Korean, Turkish, and Ukrainian.
The first time that the flow author generates intents, Architect returns intents and utterances for English (default), Catalan, Danish, German, and English Irish, based on the language locale. Notice that Dutch is not included, because the language locale is lower in alphabetical order.
However, if the flow author changes the flow to Dutch, they can open an intent and then use Virtual Agent to generate utterances for that language.
- Click Add Intent.
- Under Intent Name, add the intent name. For example, Product availability.
- Click Next. The Generate Utterances dialog opens. Add the utterances description. For example, The customer asks about a product’s availability in the online store.
- Click Generate Intent & Utterances.
- To generate more intents, click Generate. The Generate Utterances dialog opens. You can use the same Intent AI Prompt or you can change it.
- Click Generate Utterances.
After you create intents and utterances for the first five languages, you can change the flow to the language for which to add utterances and perform the same steps with Virtual Agent to create them for each additional language.
- Click the language list and select the next language for which to generate utterances.
- Under Natural Language Understanding, click Intents. The list of generated intents appears.
- Click an intent name. The Utterances view opens.
- Click Generate. The Generate Utterances view opens.
- (Optional) Edit the Intent AI Prompt description or leave the existing content.
- Click Generate Utterances. Architect builds utterances for the additional language.
Map slots at the intent level with Virtual Agent
You can assign slots at the intent level. Slots appear in an expandable accordion on the individual intent’s page. You can add or delete slots. You can create slots that are not specific to a single utterance and instead applies across the entire intent, including when you change languages. When you delete the slot under Slot Assignment, Architect removes the slot for all languages and from any assigned mappings to utterances.
- Open the intent for which you want to add a slot.
- Click Slot Assignment. The collapsible view expands.
- Click Add Slot.
- Perform one of these steps:
- To add a new slot, click Add Slot.
- To assign an existing slot to the overall intent, click Select Slot and choose an existing slot.
- To assign a slot to a specific utterance, double-click the word in the utterance that you want to map to a slot and perform one of these steps:
- Select the slot that you want to use.
- Click Add new Slot and in the Add Slot dialog box, add the new slot, and then click Save.
- To delete a slot that applies to the entire intent, click the X next to the intent that you want to remove.
Manage intents created by Virtual Agent
In the Intents view, you can manage the intents that you create or that Virtual Agent creates. Go directly to a reusable task that Architect creates for a specific intent and edit the intent and utterances.
Virtual Agent automatically creates reusable tasks for each intent that you create. You can access and modify the task by performing one of these steps:
- Next to the intent, click More . From the menu that appears, click Go to Task.
- From the Architect menu, under Reusable Tasks, click the task that you want to edit.
To edit an intent, next to the intent, click More . From the menu that appears, click Edit.
- If you edit the Intent Description only and regenerate utterances; for example, change “Order a coffee” to “Order a coffee and a pastry,” then Architect only updates the utterances that Virtual Agent created, not the ones that you create. User-created utterances are always preserved, and never affected by AI generation.
- If you edit an intent name only, the option in the Edit Intent dialog box is Save. If you edit the intent name and description, then the option in the Edit Intent dialog box is Generate. When you click Generate, Virtual Agent creates utterances based on the updated description.
To edit an utterance, click the name of the intent that contains the utterance to modify. Then, click Utterances to expand and view utterances associated with the intent. Here, you can edit the utterance directly, map slots to an utterance, and add or delete utterances.
To edit an utterance, click the name of the intent that contains the utterance to modify. Then, in the intent details view, click Utterances to expand and view utterances associated with the intent. Here, you can edit the utterance directly, map slots to an utterance, and add or delete utterances.
Opt out of Virtual Agent
If you revert your flow, Architect removes Virtual Agent functionality from your flow and you lose access to previously configured Virtual Agent settings. Then click Revert. You do not lose the intents or utterances that you already built.
To downgrade your flow from Virtual Agent and revert your changes, export a previous version of the flow that is not Virtual Agent-enabled, and import it in your Virtual Agent-enabled flow.