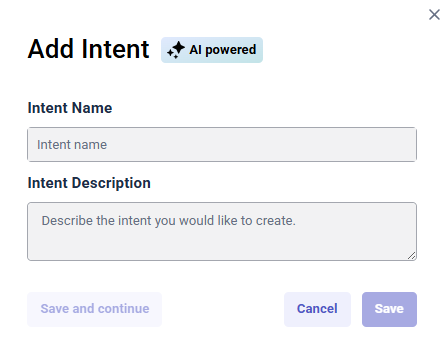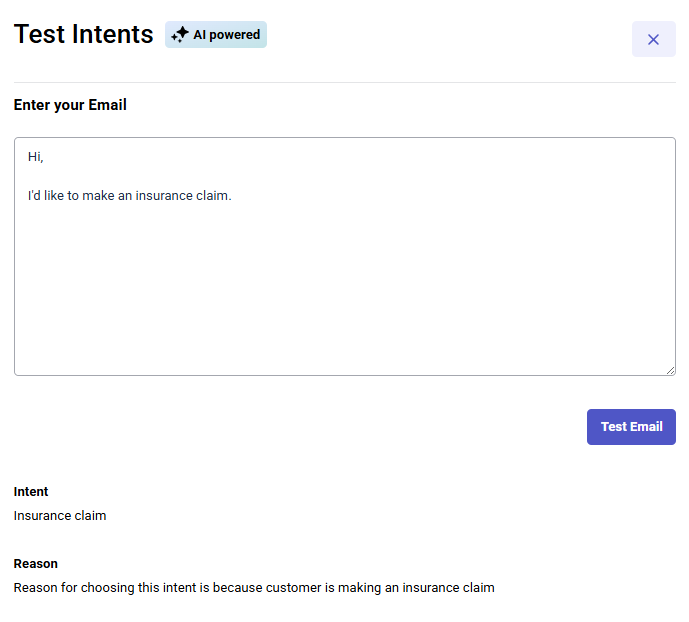Generate AI-powered intents based on description for an inbound email flow
Intents describe a goal or task that the user wants to do. For example, order a pizza or retrieve an account balance. Configure an inbound email flow to detect intents and then execute the action that you configure for each intent. For an inbound email flow, you can generate AI-powered intents based on the intent description.
- To access the option to generate AI-powered intents based on description for an inbound email flow, you must purchase the Genesys Cloud CX AI Experience license.
- After you publish and run the inbound email flow, the flow consumes Genesys Cloud AI Experience tokens. For more information, see Genesys Cloud AI Experience tokens metering and pricing.
Add an intent
To create an intent, follow these steps:
- Create an inbound email flow or open an existing one. The Inbound Email Flow page opens.
- Under Natural Language Understanding, click Intents.
- To add a new intent, click Intent and do the following:
- Add a distinctive name for the intent.
- Add a meaningful and detailed description to provide context for utterance generation.
- Click Save to finish or click Save and Continue to create another intent.
- Next, use the Detect Intent action in your flow to add logic for this intent when detected.
- Genesys recommends that you create meaningful and detailed descriptions to provide context for utterance generation. For example, instead of “Customer wants to place an order,” more purposeful descriptions are, “Customer wants to place or modify a coffee order, which may include a specific brew, flavor, or size; customizations; and pick up or delivery options.” or “User wants to purchase a gift card and may ask about increment options.”
- Unlike other flows such as Digital Bot Flows, you cannot edit the utterances within a generated intent for inbound email flows. Genesys recommends that you provide a detailed description and then use the test panel to verify your use cases against sample email contents.
Test intents
You can test the configured intents against a sample email. The Test Intents panel shows the detected intent and indicates the reason as to why the intent is detected.
- Under Natural Language Understanding, click Intents.
- From the Intents page, click Test Intents to open the test panel.
- Under Enter Your Email, enter a sample email message.
- Click Test Email to review the intent and reason for matching the intent.
- (Optional) Create a new intent or edit an existing intent if the intents do not match as expected.
Edit an intent
To modify the name of an intent, follow these steps.
- Under Natural Language Understanding, click Intents.
- From the Intents page, click Edit next to an intent.
- Change the name of the intent.
- Change the intent description and click Save.
Delete an intent
If you delete an intent, you also delete all of its related components (utterances and entities).
- Under Natural Language Understanding, click Intents.
- From the Intents page, select one or more intents that you want to delete.
- Click Delete .
- Click Delete in the confirmation dialog.