Configure the Microsoft Teams integration
After you install a Microsoft Teams license, a Genesys Cloud administrator must add, configure, and grant access to the Microsoft Teams Genesys Cloud integration.
- To purchase a Microsoft Teams license, contact your Genesys Cloud sales representative for assistance.For more information, see Are Microsoft Teams users who do not log in to Genesys Cloud billed?
- Integrations > Integration > All permission (included in the Master Admin role)
- Genesys Cloud configured with BYOC capabilities.
Before you add and configure the Microsoft Teams integration in Genesys Cloud, you must configure the following:
- Microsoft Entra tenant with administrator permissions to install apps in the tenant. Install the Genesys Cloud for Azure application template to your tenant and configure SCIM as described here.
- A Session Initiation Protocol (SIP) trunk to Teams Direct Routing via Session Border Controller (SBC). The SBC is required for the telephone integration part of the Microsoft Teams configuration while it is not required for presence integration with Microsoft Teams. For more information, see the Microsoft Plan Direct Routing article. Configurations for SIP and SBC architecture are complex and customized to your requirements.
- Set the following field mappings to ensure that the call transfers between Genesys Cloud and Microsoft Teams work as expected:
Microsoft Entra ID field SCIM field Genesys Cloud field telephoneNumber phoneNumbers[type eq "microsoftteams"].value UserProfile.contactInfo.[0].phone_other.[0].value.number objectId urn:ietf:params:scim:schemas:extension:genesys:purecloud:2.0:User:externalIds[authority eq "microsoftteams"].value
- For more information about non-E.164 support for phone numbers, see Can I add a non-E.164 number to an internal contact?.
- Manually add the Microsoft Teams-specific SCIM attributes for all the new installs of the SCIM app.
The added field mappings display under Attribute Mappings.
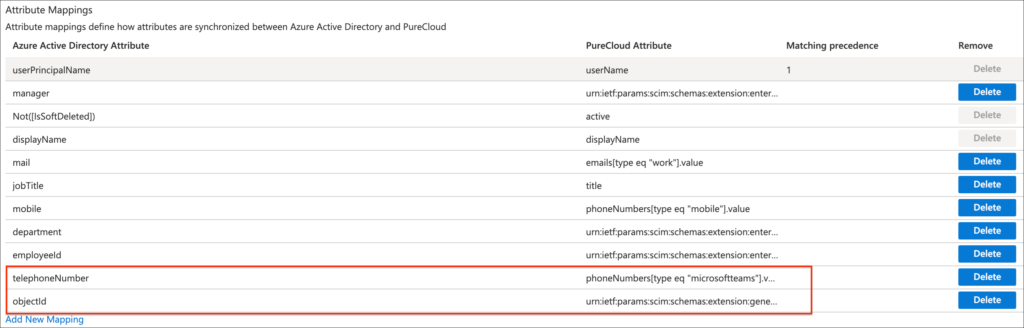
Add the integration
- Click Admin.
- Under Integrations, click Integrations.
- Click Menu > IT and Integrations > Integrations.
- Click Add Integration.
- In the Search box, type Microsoft Teams.
- Locate the card titled Microsoft Teams integration.
- Click Install. Details about the integration appear.
Assign role
To use the Microsoft Teams integration app and view badges, you must have the Microsoft Teams User and Employee roles, or any role with the Integration > microsoftTeams > View and Integration > Unified Communications > View permissions. For more information about assigning a role, see Assign roles, divisions, licenses, and add-ons.
Users with the Integration > Unified Communications > View permission can view the badges for integration users who have been populated via SCIM.
Users with the Integration > microsoftTeams > View permission can use the call transfer workflow to see the presence for integration users who have been populated via SCIM.
Enable Genesys Cloud for Teams app
To make requests to Microsoft Teams and Microsoft Entra on behalf of your Genesys Cloud tenant, you must install a new app within Microsoft Entra. You can either install the app from the gallery in Microsoft Entra admin center or install the app by authenticating through Genesys Cloud. By authenticating as Cloud Application Administrator with Microsoft Entra in the Genesys Cloud Teams app for the first time, the new Genesys Cloud for Teams app is installed into your Microsoft Entra tenant for all users.
Add Genesys Cloud for Teams from the gallery
To configure integration of Genesys Cloud for Teams into Microsoft Entra ID, you must add Genesys Cloud for Teams from the gallery to your list of managed SaaS apps:
- Sign in to the Microsoft Entra admin center as a Cloud Application Administrator.
- Navigate to Entra ID > Enterprise apps > New application.
- In the Add from the gallery section, type Genesys Cloud for Teams in the search box.
- Select Genesys Cloud for Teams from the results panel and then add the app. Wait a few seconds while the app is added to your tenant.
Install the app by authenticating through Genesys Cloud
Depending on how your Microsoft Entra admin center permissions are configured, your app users do not require authorization or request permissions for Genesys Cloud from Azure beyond this step:
- In Genesys Cloud, click the Apps icon.

- From the menu bar in Genesys Cloud, click Apps.
- From the apps group, select Microsoft Teams.
- Sign in using your Microsoft Entra credentials.
- Click Sign in to Microsoft.
Note: If you signed in to Genesys Cloud using Microsoft Entra single sign-on, the pop-up displays and disappears quickly, since your user has a valid Microsoft Entra session in Genesys Cloud through single sign-on. - Ensure that the Genesys Cloud Integration for Teams app with the application ID 728ece5a-0f26-4c43-9705-cea9debe3fb5 is installed in your tenant:
- Log into https://portal.azure.com/.
- In the Microsoft Entra admin center, navigate to Identity > Applications > Enterprise Applications > All Applications.
- Search the list for the app.
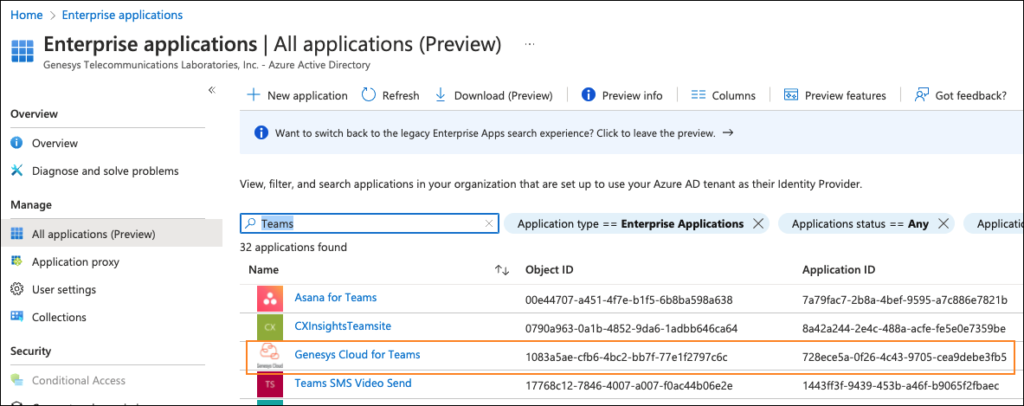
- (Optional) Depending on the Microsoft Entra tenant settings for installing applications, users can be prompted to accept the necessary permissions or request administrator approval for permissions from Microsoft Entra when logging into the Teams External App integration in Genesys Cloud for the first time. To prevent users from being prompted for consent, an Azure administrator can grant consent on behalf of the Microsoft Entra tenant by completing these steps:
- Click Grant admin consent for your default directory.
- Click Accept. A confirmation modal appears in Microsoft Entra.
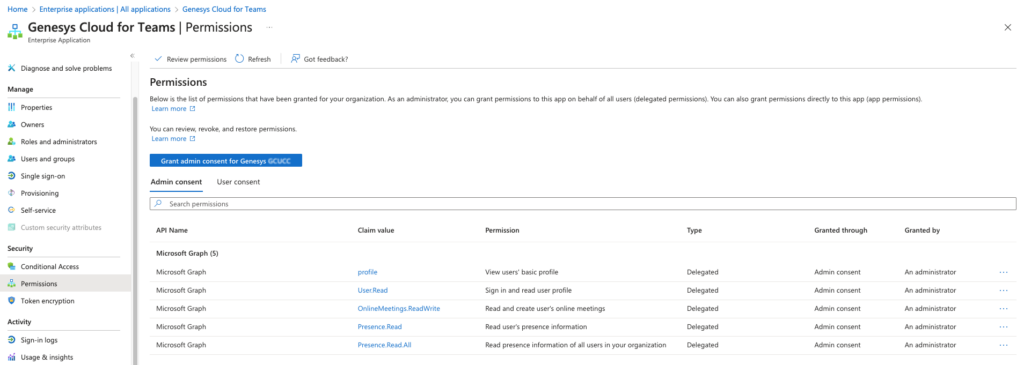
Note: If an Azure administrator provides global tenant consent for these permissions when logging into the Microsoft Teams app in Genesys Cloud, users are not prompted to provide these permissions individually.

