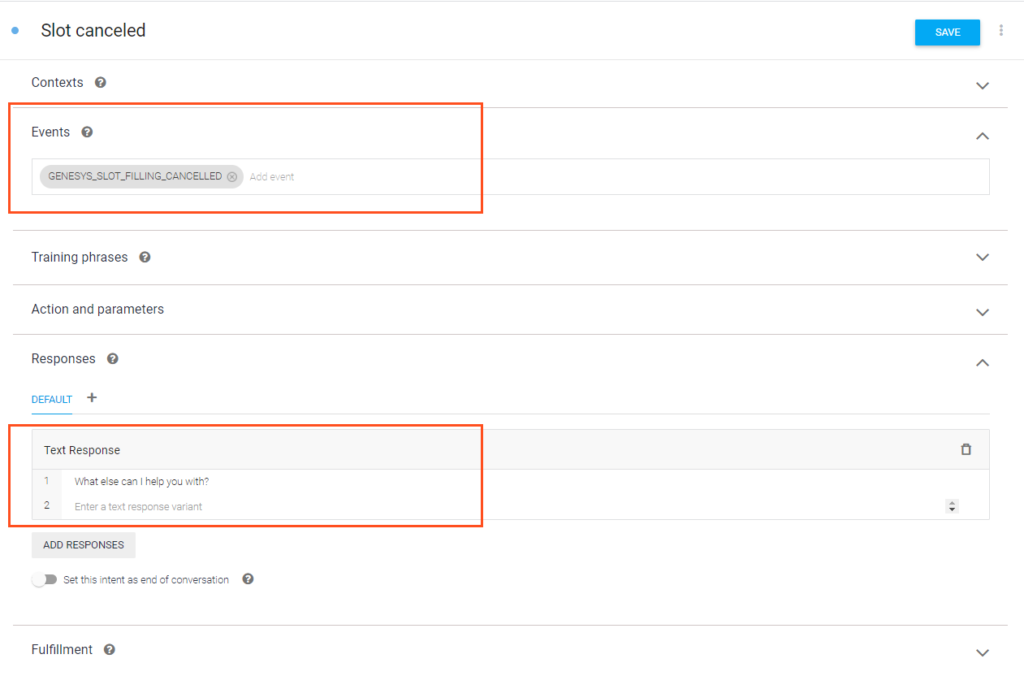Configure Google Cloud Dialogflow ES intent behavior when the caller says cancel
During an interaction with a bot, a customer can indicate that they want to change or cancel the conversation journey. The customer can say something like, “cancel,” “never mind,” or “stop.” The bot then replies with a cancel notification.
Consider this example conversation:
- Caller: I want my account balance.
- Bot: OK, what is your account number?
- Caller: Never mind.
- Bot: OK, canceling.
In this case, the caller does not receive a prompt to indicate how to continue the conversation. However, you can create an intent and an associated event that directs your Google Cloud Dialogflow ES bot to guide the caller through the interaction.
A more helpful conversation might look something like this:
- Caller: I want my account balance.
- Bot: OK, what is your account number?
- Caller: Never mind.
- Bot: OK, canceling.
- Bot: What else can I help you with?
Assign an event if the caller says to cancel
- In the Google Cloud Platform console, go to the Dialogflow ES Console.
- Choose an agent.
- In the left sidebar menu, choose Intents.
- Click Create Intent.
- Name the intent.
- Under Events, click Add event.
- Add the GENESYS_SLOT_FILLING_CANCELLED event.
- Under Responses, click Enter a text response variant.
- Add a response that the bot utters after the cancel notification. For example, “What else can I help you with today?”
- Click Save.