Add the Parked Conversation component to a Lightning app
- Conversation > Email > Parking permission
- Use the Salesforce Lightning platform
- Configure Lightning Message Channel in Salesforce.
To list the parked email interactions, administrators can add the ParkedConversation as a Lightning component to a Lightning app in Salesforce. The agents can view the list of parked email interactions, unpark them and then resume the interactions.
In Salesforce, you can add the parked conversation in either of the following ways:
- Add the parked conversation as a custom component to the Lightning page, and then add the page as an app navigation item to your Lightning app.
- Add the parked conversation as a utility bar to a Lightning app.
Parked conversation as a custom component
- From Setup in Salesforce, search for App Builder in the Quick Find box and then select Lightning App Builder.
- Click New.
- Select App Page and then click Next.
- Give your app page a label, and then click Next.
- Select a page template and click Done.
- Drag the GenesysCloudCustomComponent, under the Custom components list, onto the page.
- Click the component and select ParkedConversations as the Component Type.
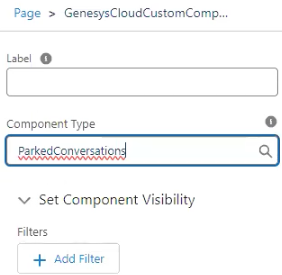
- Click Save.
- To make the app page available for users, click Activation.
- Update the activation properties and add the page to your Lightning apps.
- Click Activate.
For more information, see Create an App Home Page with the Lightning App Builder and Activate Your Lightning App Page in the Salesforce documentation.
Parked conversation as a utility bar
- From Setup in Salesforce, search for App Manager in the Quick Find box and then select App Manager.
- Either edit an existing Lightning app by clicking Arrow and Edit), or create a Lightning app by clicking New Lightning App.
- Under App Setting, click Utility Items.
- Click Add Utility Item.
- Select GenesysCloudCustomComponent from the list.
- In the Component Properties, enter the Label name and select ParkedConversation as the Component Type.
- Retain the default settings and click Save.
For more information, see Add a Utility Bar to Lightning Apps in the Salesforce documentation.
For more information about the integration, see About Genesys Cloud for Salesforce.

