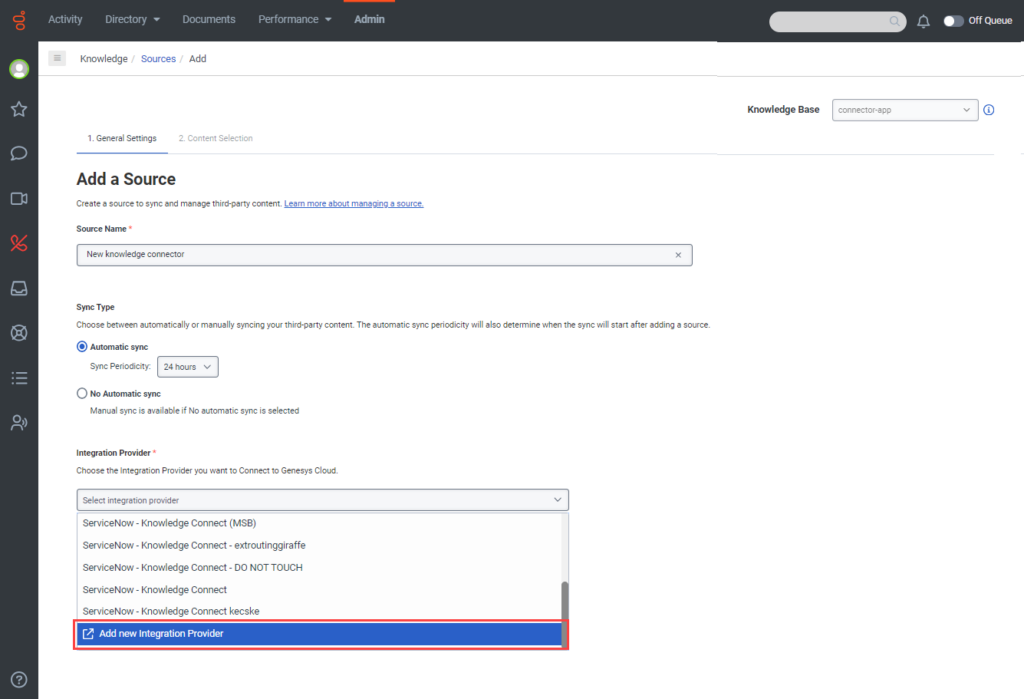Add a third-party knowledge base integration provider
You can add and connect a third-party knowledge base integration provider to the knowledge workbench from either the Sources page or the Integrations page. After you add the integration provider, install and configure it.
Add an integration provider from the Knowledge > Sources page
- Click Admin.
- Under Knowledge, click Sources. The Sources view opens.
- Click the Knowledge Base list and choose the knowledge base in which you want to add a third-party source.
- To choose an existing knowledge base, select it from the list.
- To add a new knowledge base, click Create Knowledge Base.
- Click Add a Source. The Add a Source page opens to the General Settings tab.
- Under Source Name, add a meaningful name for the third-party knowledge application.
- Under Sync Type, choose to sync your third-party content automatically or manually.
- To sync content automatically, click Automatic sync and select the amount of time, in hours, to begin the content sync after you successfully configure the source.
- To sync content manually, select No Automatic sync.
- Under Integration Provider, follow these steps:
- Click Select integration provider and scroll to the bottom of the list.
- Click Add new Integration Provider. The Connect a new provider at Integrations dialog box opens.
- Click Continue. The Admin > Integrations > Integrations page opens.
- In the Search box, type the first few names of the integration to locate the preferred knowledge connect integration from the list.
- In the preferred integration tile, click Install. The integration Details page opens in a new browser tab.
Add an integration provider from the Integrations page
- Click Admin.
- Under Integrations, click Integrations.
- Click Integrations.
- In the Search box, type the first few names of the integration to locate the preferred knowledge connect integration from the list.
- In the preferred integration tile, click Install. The integration Details page opens in a new browser tab.
Install and configure the integration provider
- Give the integration a meaningful name.
- Click the Configuration tab, and then click Credentials.
- Click Configure. The Configure Credentials dialog box opens.Note: The configuration settings that appear here depend on the integration that you select.
- Enter your provider-specific user name and password.
- Enter the credentials for the third-party integration account. Note: The credentials are specific to the provider and created via the provider and your administrator; Genesys does not have access to your login information. For example, use the credentials that you use to log in to Salesforce or ServiceNow.
- Click Save. The Integrations list opens.
- Next to the newly added integration, click Active.
- Perform one of the following steps:
- If you added the integration from the Knowledge Sources page, click the appropriate browser tab to return to the third-party source page, complete the configuration, and click Update Source.
- If you added the integration provider from the Integrations page, click Admin > Knowledge > Sources and then add the third-party source.