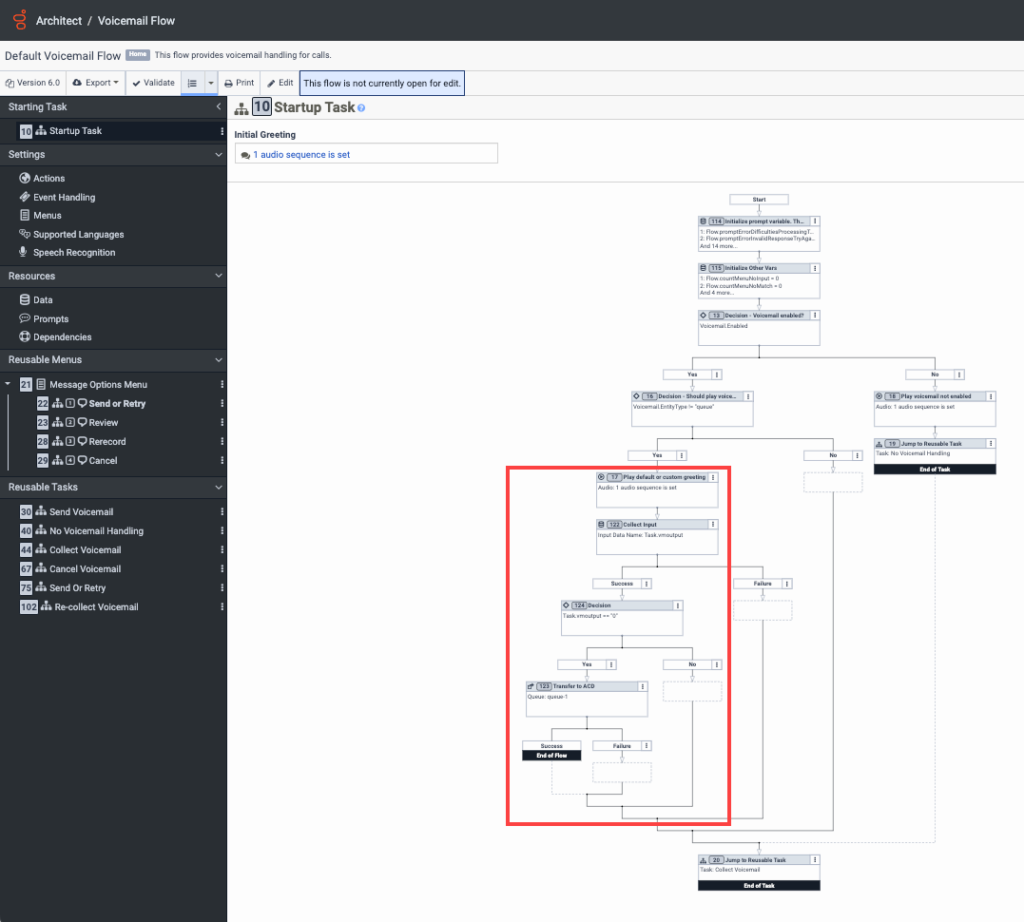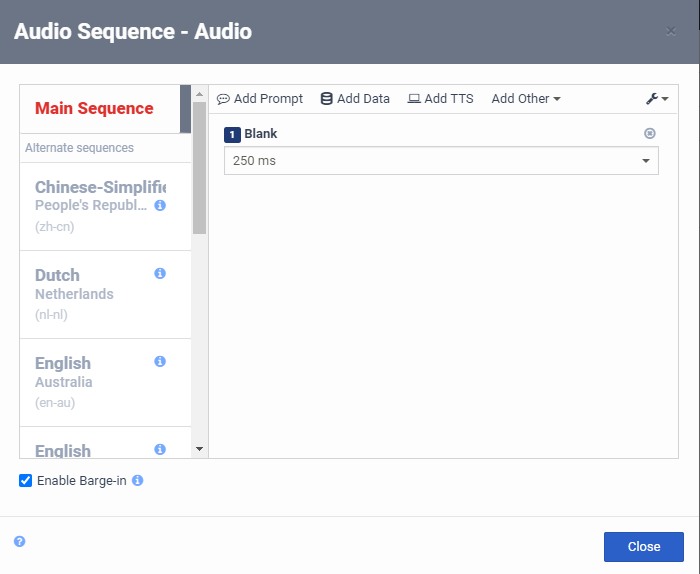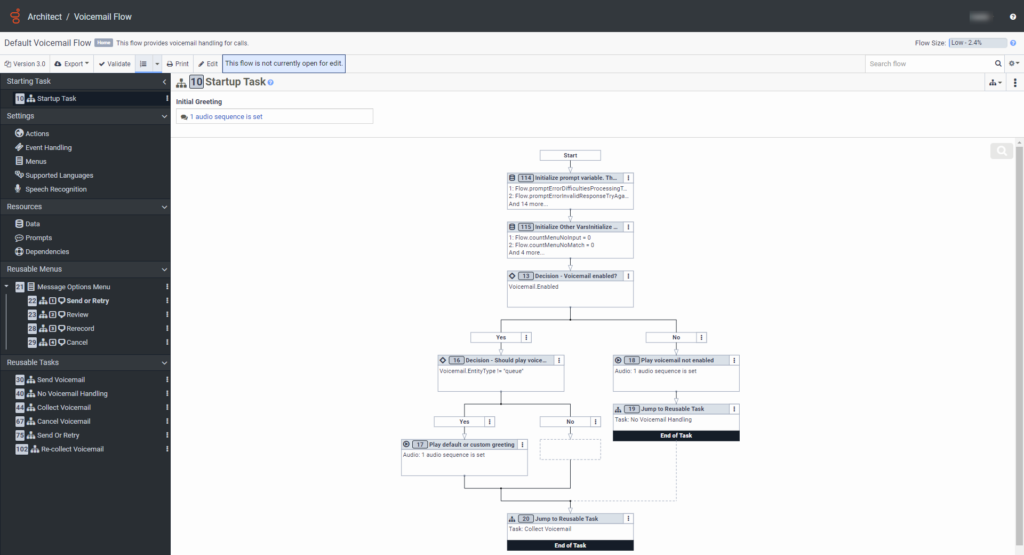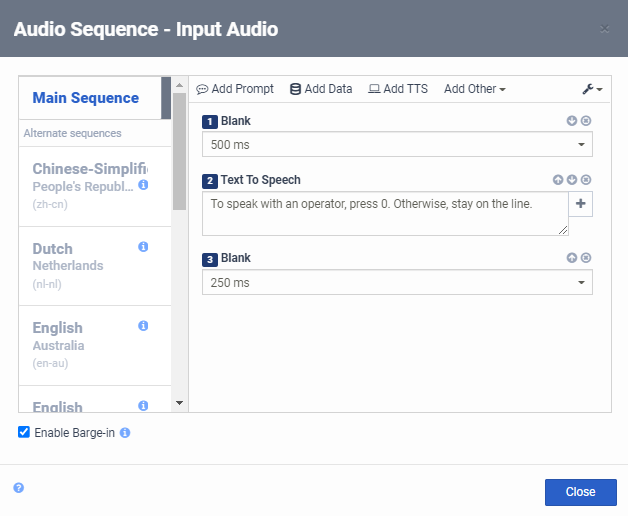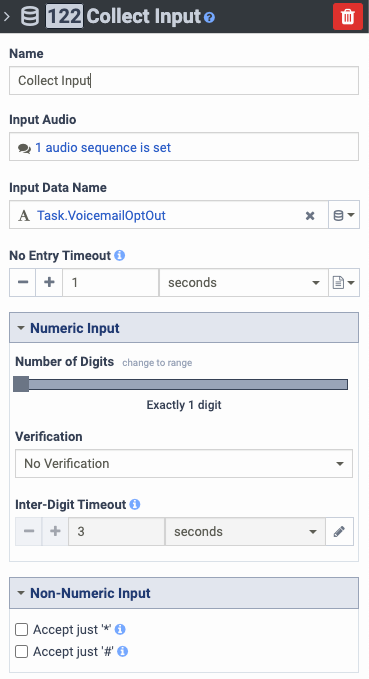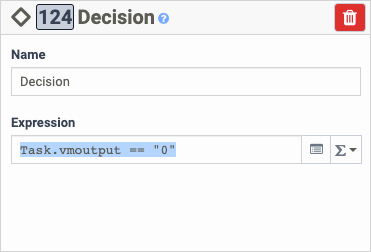Configure a voicemail flow to allow a caller to opt out of voicemail
You can configure the Architect voicemail flow to allow an inbound caller to opt out of directing to a Genesys Cloud user’s voicemail. Instead, the caller redirects to another Architect inbound flow.
If the select flow leads to a Genesys Cloud queue, then the caller can opt out of the option to leave a voicemail. The system sends the caller to a Genesys Cloud queue.
You can also replace the voicemail system greeting with blank audio.
Before you begin
Read the following articles:
(Optional) Download the example template:
Configure the voicemail flow
To configure the voicemail flow, follow these steps:
- From the Architect home page, click the Flows list and select Voicemail.
- Click Default Voicemail Flow. The default flow opens.
- Click Edit.
- Under Starting Task, click Startup Task.
- In the task editor, locate the Play default or custom greeting Play Audio action.
- Click More .
- From the menu that appears, click Toolbox > Data > Collect Input. A Collect Input action appears below the Play Audio action.
- In the Collect Input configuration pane, under Input Audio, click Audio Sequence . The Audio Sequence builder opens.
- Define the desired voicemail opt out audio sequence.
- Click Add Other > Add Blank Audio.
- Set the blank audio to 250 ms, or your desired blank audio time.
- Click Move Up to move the Blank box above the Text To Speech box.
- Under Text To Speech, add a message to the caller. For example, “To speak with an operator, press 0. Otherwise, stay on the line.”
- To add another blank audio time span below the text-to-speech message, click Add Other > Add Blank Audio.
- Set the blank audio to 250 ms, or your desired blank audio time.
- Click Close.
- In the Collect Input configuration pane, complete the action’s configuration.
- Under Input Data Name, define a variable name. For example, VoicemailOptOut.
- Under No Entry Timeout, set the timeout duration.
- Under Terminating DTMF, select the digit that you defined in the text-to-speech message in step 9d.
- Under Number of Digits, click change to exact and select Exactly 1 digit.
- From the toolbox, expand the Logical category and drag a Decision action below the Collect Input action’s Success path.
- In the Decision action configuration pane, configure the action.
- Click the Expression modes button and select Expression .
- In the Expression box, enter an expression that matches your greeting. In this example, type Task.vmoutput == “0”.
- From the toolbox, expand the Transfer category and drag a Transfer to ACD action below the Collect Input action’s Success path.
- In the Transfer to ACD action configuration pane, configure the action:Click the image to enlarge.
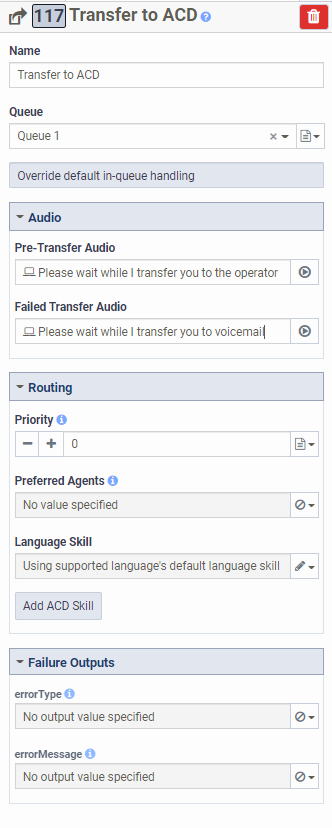
- Under Queue, select the appropriate queue.
- Under Audio, set the pre-transfer audio and the failed transfer audio.
- Make any other desired changes to routing and failure outputs.
- Click Save.
- Click Publish.