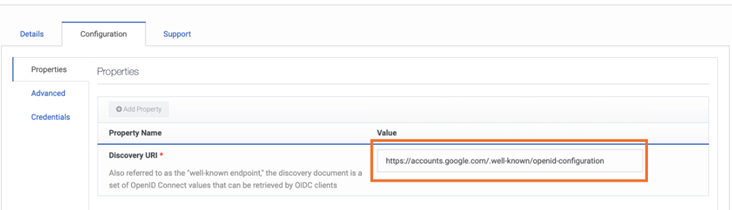Get started with authenticated web messaging
Authenticated web messaging allows only authenticated users to start a web messaging session with your agents. These users must log in to your website or your application before they can send a web message.
To enable authenticated web messaging, follow these steps:
- Create or configure an authentication server (an OpenID provider).Note: The authentication server configuration depends on the provider. This step results in a Discovery URI and Client credentials (client-id and client-secret) that you need in the next step. During this configuration, Genesys recommends that you create a separate client-id for integration into Genesys.
- Create an OpenID Connect Messenger Configuration integration. To create the integration, perform the following steps:
- Click Admin.
- Under Integrations, click Integrations.
- Click Menu > IT and Integrations > Integrations.
- The List of Integrations page displays. Note: The Set-up an Integration here link in the Messenger configuration is a shortcut to the Integrations view. If you don’t see OpenID Connect Messenger Configuration object, you can add it to your list of Integrations by clicking Integrations. Use the search box to locate and install the OpenID Connect Messenger Configuration object.
- Locate the OpenID Connect Messenger Configuration tile and click it.
- The Details tab is displayed by default. Click the Configuration tab.
- In the Property Name section, enter the values in the Discovery URI and Max Refresh Token Lifetime fields. The following screenshot demonstrates an OpenID Connect Messenger integration configuration. Click the image to enlarge.
The following screenshot shows the maximum refresh token lifetime configuration. In the Max Refresh Token Lifetime box, you can assign any value between 15 minutes to 90 days in seconds format. Click the image to enlarge.

- In the Credentials section, click Configure.
- The Configure Credentials dialog box is displayed. In the Client ID field, enter the Client ID received from the OAuth provider.
- In the Client Secret field, enter the client secret received from the OAuth provider.
- Click OK.Note: If you want to change these details again, click Change and perform the same steps.
- In the Property Name section, enter the values in the Discovery URI and Max Refresh Token Lifetime fields. The following screenshot demonstrates an OpenID Connect Messenger integration configuration. Click the image to enlarge.
The following screenshot shows the maximum refresh token lifetime configuration. In the Max Refresh Token Lifetime box, you can assign any value between 15 minutes to 90 days in seconds format. Click the image to enlarge.
- Click Save.
- Navigate to the Messenger configuration page and click enable Authentication.
- In the Authentication area of the configuration, select the OpenID Connect Messenger Configuration integration. For more information, see Configure Messenger.
- Create and save a Messenger deployment.
- Assign this Messenger configuration to your deployment.
- Copy the code snippet from this deployment to the website pages where you want Messenger to appear, or use a Tag Manager tool to deploy it.
- To deploy Messenger to your mobile platform (custom mobile messenger), configure the deployment domain and ID in the Transport SDK.