Configure secure pause actions in scripts
A secure pause temporarily stops recording to exclude sensitive information, such as an entry of a credit card number. A secure pause involves two actions.
- [Feature].Secure Pause pauses recording of the conversation.
- [Feature].End Secure Pause resumes recording.
Instead of playing silence during non-recorded segments, the recording plays a beep to indicate omitted segments.
Example: Use a check box to turn secure pause on and off
In this example, you create a custom action that starts or ends a secure pause when the agent selects or clears a check box. You could also use separate buttons or other components to control secure pause in scripts.
- Enable either the Inbound or Outbound script features. This step gives you access the Secure Pause and End Secure Pause actions for the feature that you enable.
- Create a True/False variable to track whether secure pause is on or off:
- Set the default value to No (False).
- In this example, the variable is named IsSecurePaused.
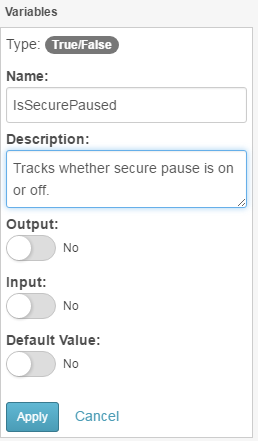
- Define a custom script action that turns secure pause on and off:
- In this example, the action is named Toggle Secure Pause.
- In the action, add an If/Else step.
-
Under If, set the following values:
- Left Hand Side: IsSecurePaused (the variable that you previously created).
- Operator: Equals
- Right Hand Side: True/False, set to True.
-
Under Right Hand Side, click Add Step.
-
From the list of actions, select Outbound.Secure Pause or Inbound.Secure Pause.
The If part of your action is complete: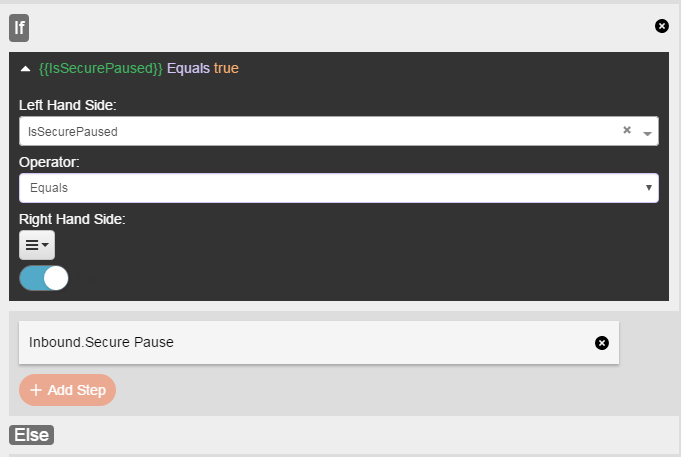
-
Next, add the Else part of the action to define what happens when IsSecurePaused is False:
- Under Else, click Add Step.
-
Click If/Else.
-
Under If, set the following values:
- Left Hand Side: IsSecurePaused (the variable that you previously created).
- Operator: Equals
- Right Hand Side: True/False, set to No.
-
Under Right Hand Side, click Add Step.
-
From the list of actions, select Outbound.End Secure Pause or Inbound.End Secure Pause.
The Else part of your action is complete: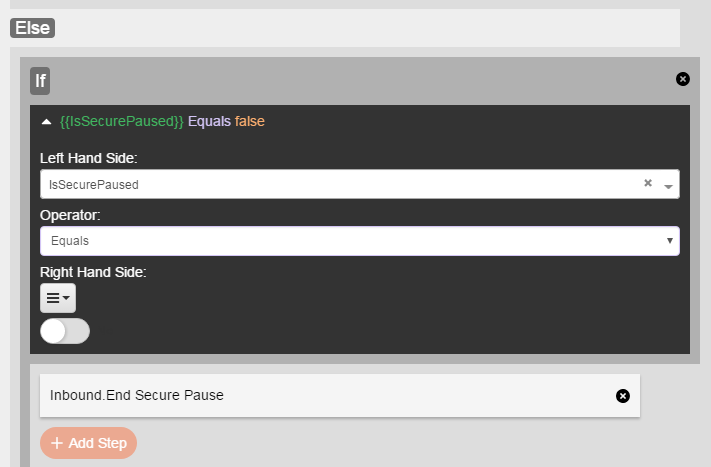
- Click Save.
- Attach the action to a check box:
- Add a check box component to the page and set its Text property to Secure Pause.
- Set the Value of the check box to the IsSecurePaused variable that you created earlier.
This step binds the control to the variable. When an agent selects the box, the value of the variable is True, and when an agent clears the box, the value is False. - Under Advanced, set the Change Action of the check box to the Toggle Secure Pause action that you created earlier.
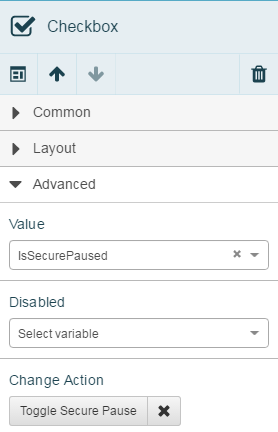
- To test your work, click Preview Script.
When you check the box, the preview displays Would have begun secure pause. When you clear the box, the preview displays Would have ended secure pause. These messages indicate that the control is working properly.
-
Click Preview Script again to return to edit mode.
- On the Script menu, click Save.

