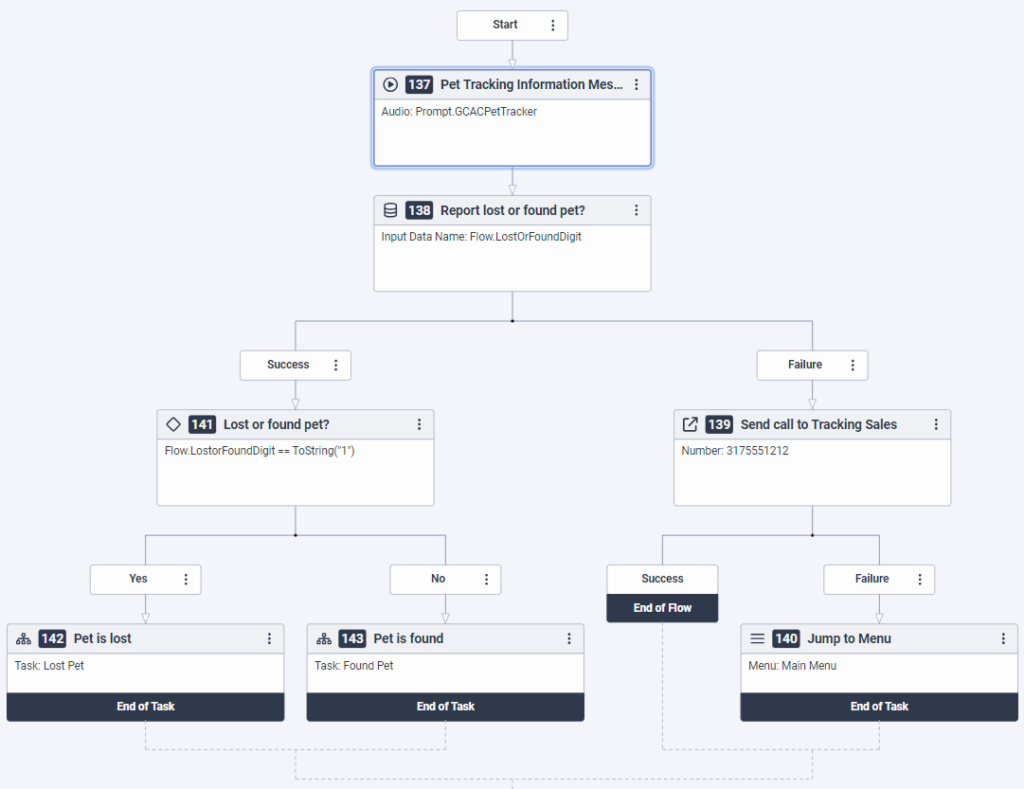Series: Architect tutorial for beginning users
Lesson 4: Create a reusable task for pet tracking services
- Lesson 3: Create reusable tasks for lost and found pets
- Lesson 1: Create and upload audio prompts
- Lesson 2: Create the initial flow and add menus
- Lesson 3: Create reusable tasks for lost and found pets
- Lesson 5: Organize the starting menu structure
- Lesson 6: Call flow default configuration
- Lesson 7: Add a language and language menu
- Lesson 8: Validate and publish the Genesys Cloud Animal Care call flow
- Lesson 5: Organize the starting menu structure
In this lesson, you continue setting up actions that you will eventually add to the Main Menu. Create a reusable task that gives callers the option to learn more about Genesys Cloud’s Pet Tracking service, and then to speak to a sales representative. Using the tasks that you created in the previous lesson, also give callers an option to report a lost or found pet.
Objectives
- Create a Pet Tracking Services task.
- Create an option in the task for callers to report a lost or found pet.
- Design the path that the task takes depending on caller input.
Estimated time to complete: 25 minutes
Prerequisites
- Complete lessons 1–3.
- Review Work with tasks.
Additional resources
Tasks
In this section, you create a task and add an informational message about pet tracking services, include an option for lost or found pet reporting, and continue task design based on when the caller wants to transfer to sales.
To start, create the task and add an informational message that describes the benefits of Pet Tracking.
- From the Toolbox, expand the Task category and drag a Task action into the Reusable Tasks area.
- In the Name box, type Pet Tracking Services and then click Edit Task. Architect opens the task editor.
- From the Toolbox, drag a Play Audio action into the task editor, just below the Start box, and complete the following steps:
- In the Name box, type Pet Tracking Information Message.
- In the Audio box, type prompt.GCACPetTracker.
Here, you create an action that asks users if they want to hear about the pet tracking service, or if callers want to report a lost or found pet. The selection the caller makes dictates the path that the call follows.
- From the Toolbox, expand the Data category and drag a Collect Input action into the task editor, just below the Pet Tracker Information Message box.
- In the Collect Input design area, complete the following steps:
- In the Name box, type Report lost or found pet?
- In the Input Audio box, type prompt.GCACLostOrFound.
- In the Input Data Name box, type Flow.LostOrFoundDigit.
- Move the Number of Digits slider to the left side until it displays Exactly 1 digit.
- Click the Verification list and select Numeric.
- Leave the remaining settings unchanged.
- From the Toolbox, expand the Transfer menu and drag a Transfer to Number action into the task editor, just below the Report lost or found pet? action’s Failure path. In the Transfer to Number design area, complete the following steps:
- In the Name box, type Send Call to Tracking Sales.
- In the Pre-Transfer Audio box, type prompt.GCACRepresentative.
- Add your choice of TTS for failed transfer audio.
- In the Number box, type a telephone number appropriate for tutorial testing, such as your mobile phone or direct line.
- From the Toolbox, expand the Menu action and drag a Jump to Menu action into the task editor, just below the Transfer to Number’s Failure path.
- In the Jump to Menu action’s design area, from the Menu list select Main Menu.
Practice
Here, you continue task design based on whether the caller wants to transfer to lost or found pet reporting.
This practice task uses the following expression in the Decision action to confirm whether the caller is reporting a lost pet or a found pet:
Flow.LostorFoundDigit == ToString("1")
Based on the expression as written, if the caller selects 1, then the choice is a lost pet. Following the Yes path, create an action to transfer the caller to the Pet is lost task created in the previous lesson.
- From the Toolbox, expand the Logical category, drag a Decision action into the task editor just below the Report lost or found pet? action’s Success path. In the Decision design area, complete the following steps:
- Change the name to Lost pet or Found pet?
- Switch to expression mode. The box changes to allow expression entry.
- In the Expression box, type Flow.LostorFoundDigit == ToString(“1”).
- Add a Jump to Reusable Task action below the Decision action’s Yes path and complete the following steps:
- Change the name to Pet is lost.
- Choose the Lost pet task.
If the caller selects 2, the choice is a found pet. Following the No path, create an action to transfer the caller to the Pet is found task created in the previous lesson.
- Add a Jump to Reusable Task action below the Decision action’s No path.
- In the Name box, type Pet is found.
- In the Task box, select Found pet.
- Save your work and return to the call flow overview.