Create a personal chat room
You can create a personal chat room in either of two ways:
- Start a personal group and add participants.
- Add participants to a one-to-one chat.
Start a personal group and add participants
- To start a personal group chat room and add participants, to the upper right of the chat roster, click Start chatting or create your own group .
- Click the Start Personal Group tab.
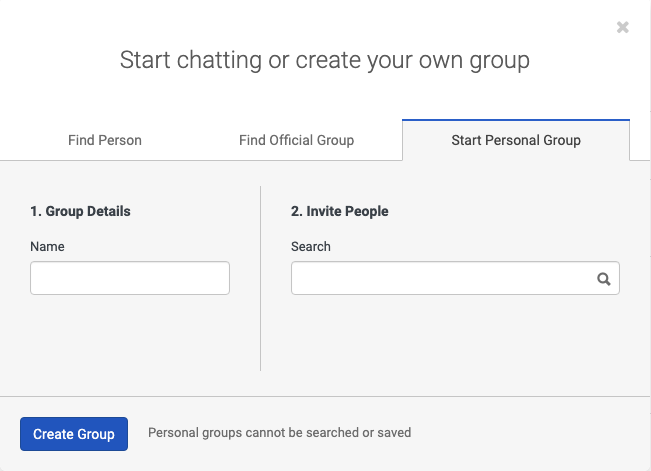
- In the Group Details Name box, type a name for your group.
- To add people to the group, in the Invite People Search box, search for and select people.
- To open the new personal group chat room, click Create Group. You or other participants can add other participants to the chat room at any time.
Add participants to a one-to-one chat and start a chat room
Invite new people to a one-to-one direct message chat room to create a new personal group chat room.
- From the upper right of a one-to-one direct message chat room, click Invite.
- In the Invite new participants box, begin to type the name of the person to invite to the chat room.
- Select the person that you want to invite from the search results.
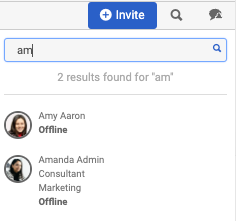
Genesys Cloud creates a new personal group chat room. - If you want to add more people, continue to use the Invite new participants box to search for and add people.
To see the list of participants in a room, click the person icon. - To rename your chat room, hover over the current name in the chat window and click the Edit subject . Type a new name.
 Note: People in a personal chat room are members of that group as long as the chat room exists.
Note: People in a personal chat room are members of that group as long as the chat room exists.

