Change your password
If you know your password, you can change it in Preferences.
From the sidebar, click your profile picture to access user settings, and then click Preferences.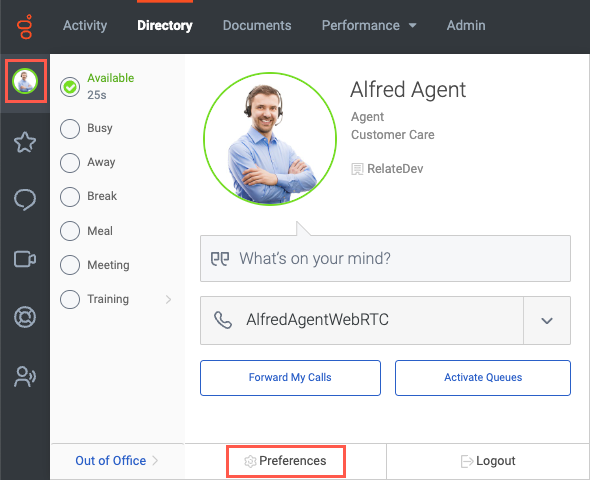
To change your password, from Preferences, click Password.
- Complete the three fields. As you type the new password, Genesys Cloud prompts you with suggestions to meet the requirements. The default password requirements are as follows:
- The minimum length is eight characters.
- The maximum length for a password is 400 characters.
- Passwords must contain at least one number, one special character, one uppercase letter, and one lowercase letter.
- You cannot reuse any of your previous 10 passwords.Notes:
- Your administrator can set different minimum and maximum requirements for your organization.
- Do not copy and paste a password to set it. If your password contains double-byte characters (for example, Japanese or Chinese characters), you cannot log in later with the keyboard.
-
After you complete the fields, click Change Password.
Note: If your new password doesn’t fit your organization’s minimum and maximum requirements, Genesys Cloud displays a message with suggested changes to meet the requirements. - Use your new password the next time you log in to Genesys Cloud.

