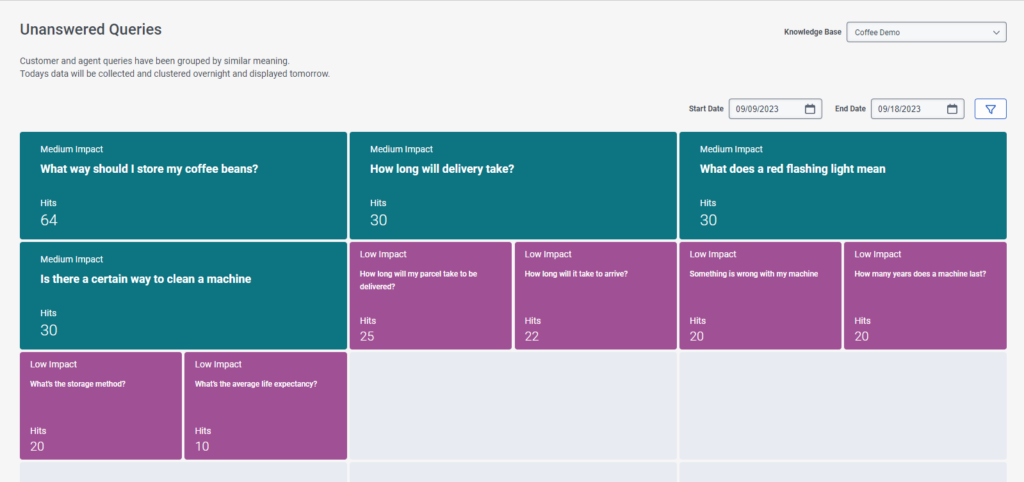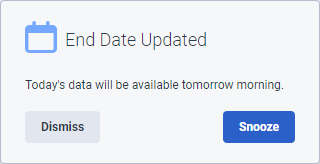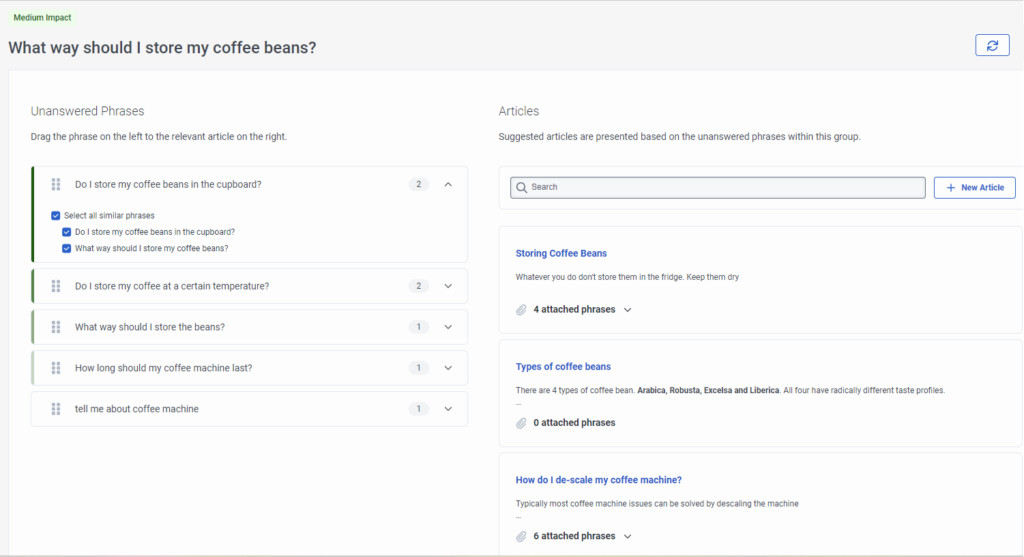Series: Knowledge optimizer for the knowledge workbench
Optimize your knowledge base content
Unanswered queries view
In this view, you can review unanswered queries with high, medium, and low impact. These categories help you prioritize the unanswered queries to resolve.
This view displays each unanswered query or phrase in an individual tile. The tile color indicates the unanswered query impact of high, medium, or low and the number of times that a customer posed the unanswered query or the similar query or phrase.
Click the image to enlarge.
To open and manage an unanswered query in the unanswered query’s details page, click the appropriate tile.
Select a knowledge base and time frame to optimize
You can select a touchpoint and time frame of up to the last 10 days for a specific knowledge base. The date filter allows you to go back to up to 10 days. Today’s data is collected and clustered overnight, and the results appear the next day. For example, if you test calls and open the Unanswered Queries view today, a toast message lets you know that today’s data will be available tomorrow morning.
To prevent the message from appearing again, click Dismiss. To receive the message reminder when you log out and back in again, click Snooze. If you try to filter outside the 10-day range, the start and end dates revert to the 10 available days that contain accessible data.
Unanswered query details page
When you select an unanswered query to optimize, typically a query with a high or medium impact, the unanswered query’s details page opens. In this view, you can do the following:
- See the details of a query. For example, the number of hits for the unanswered query and similar phrases.
- See a list of suggested related articles that might contain the answer to an unanswered query.
- Add unanswered phrases to an existing article as it is, or after editing it.
- Create a new article and add the unanswered phrases to it, in case no matching answer exists in the knowledge base.
The unanswered query’s details page displays the two columns, Unanswered Phrases and Articles.
- Unanswered Phrases column: This column displays a list of the unanswered queries or phrases grouped under the primary query. Click to expand an unanswered query or phrase to view queries that are similar to the unanswered query or phrase. Click one or more similar phrases to include when you resolve the unanswered query.
- Articles column: In this column, you can view suggested related articles that contain the answer to an unanswered query, associate an existing or new article to the unanswered query, add phrases to a new article, or add phrases to an existing article.
Click the image to enlarge.
Optimize unanswered queries
- Click the tile that contains the first unanswered query or phrase to optimize. The unanswered query details page opens.
- Under Unanswered Phrases, click a phrase to expand it and see phrases that are similar to the unanswered phrase.
- Click one or more similar phrases to include when you resolve the unanswered query.
- To create a new article in which to associate the unanswered phrase, perform these steps:
- Click New Article. The Create Article dialog box opens.
- Under Article Question, add the unanswered phrase.
- To save a draft of the article and complete the configuration later, click Save Draft. The new question appears as Draft in the Articles column.
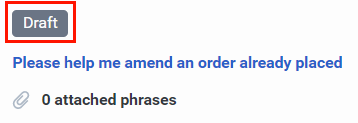
- To complete the configuration now, click Save draft and author in Knowledge. The new phrase’s question and answer page opens in the knowledge base.
- To associate the unanswered phrases to an existing suggested article, select at least one similar phrase under the unanswered phrase and then drag it to the suggested article. A message appears, letting you know that the system successfully updated the article. The Articles column updates to show that the suggested article includes attached phrases.
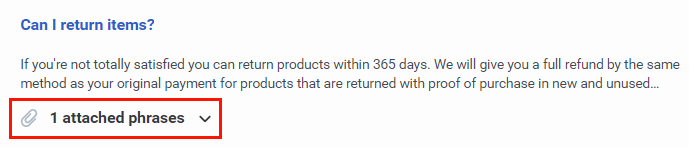
- To open and edit an article that appears in the Articles column, click it. The suggested article opens in the knowledge base and enables you to complete the configuration.