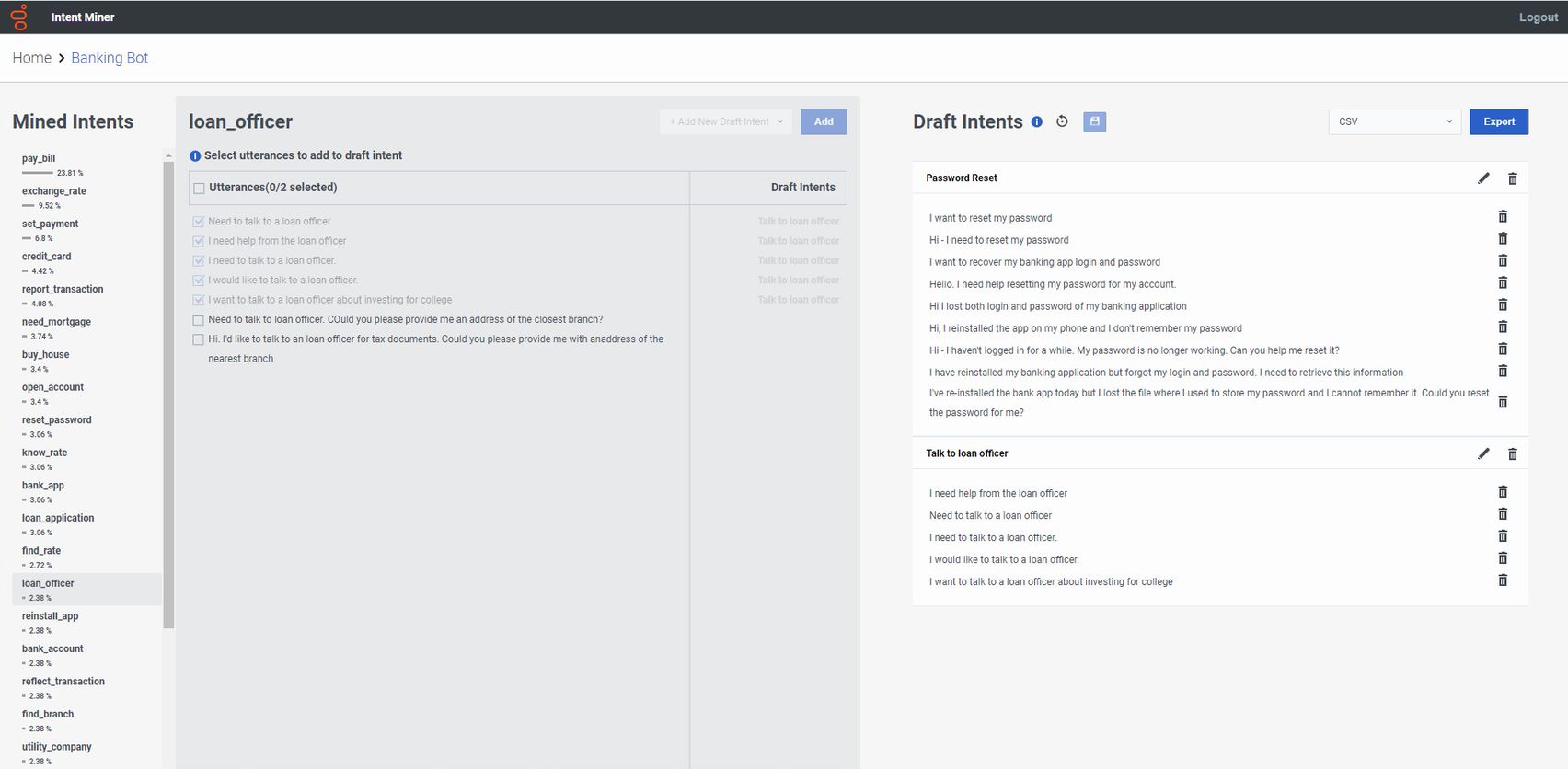Create draft intents from a completed intent miner
After you add a new intents and utterances mining session and the mining completes, click it to review the results.
The results show the intents that the intent miner derived from the conversation transcripts, and the percentage of total conversations within that customer intent.
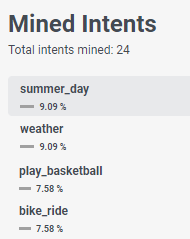
To view the associated utterances, click an intent in the Mined Intents column. You can select the utterances that you want to import to your bot, and then view the list in the Draft Intents column.
Click the image to enlarge.
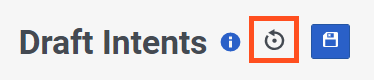 In the Reset Draft dialog box, click Reset.
In the Reset Draft dialog box, click Reset.Click the information button next to the intent miner name to view details about the miner.
To choose utterances for each intent that you want to add to the bot, perform these steps:
- In the Mined Intents column, click the appropriate intent. The intent’s utterances appear in the middle column.
- Select each utterance that you want to add to the bot.
- To add the utterances to an existing intent, follow these steps:
- Click Add New Draft Intent.
- From the list that appears, select the existing intent.
- Click Add. The utterances for the selected intent move to the Draft Intents area.
- To add the utterances to a new intent, follow these steps:
- Click Add New Draft Intent. The Add New Draft Intent dialog box opens.
- (Optional) Rename the intent.
- Click Add. The utterances for the selected intent move to the Draft Intents area.
- To merge utterances from another mined intent to the draft intent, repeat steps 1–3 for each mined intent that contains the additional utterances.
- Repeat steps 1–5 for each new draft intent that you want to add.
- In the Draft Intents area, click to expand each intent.
- (Optional) To modify the draft intent name, click Edit . Note: The intent miner typically sets intents in a verb + noun form automatically.
- (Optional) To remove the entire draft intent, click Delete .
- (Optional) To remove any utterances from the draft intent, click Delete .
- To save changes to the Draft Intents section, click Save .
Now, you can export the draft intents as a .csv file. You can also import these draft intents and utterances in Genesys Dialog Engine Bot Flows to build intents. For more information, see Import mined intents into a Genesys Dialog Engine Bot Flow.
Export the draft intent
You can export draft mined intents into CSV format. After you download the draft intents, you can import them into a third-party bot.
From the Intent Miner Export list, choose CSV. When you export, the .csv file includes intents and utterances in two columns.
You can also import the existing draft intents and utterances in Architect into a Genesys Dialog Engine Bot Flow. For more information, see Import mined intents into a Genesys Dialog Engine Bot Flow.
Edit the draft intent name
- Under Draft Intents, click to expand each intent.
- To modify the draft intent name, click Edit .
Delete intents or utterances
- To remove the entire draft intent, click Delete .
- To remove any utterances from the draft intent, click Delete .
- To save changes to the Draft Intents section, click Save .