Set up a message sequence with the String Builder
Use the String Builder, accessible from the Send Response action, to create a more complex sequence of message elements to send to a recipient. You can use any combination of data, expressions, prompts, and text elements.
Access the String Builder dialog box
Open the String Builder dialog box from a Send Response action’s Message Body. By default, the Message Body box is blank.
- From a message flow’s task or state editor, drag a Send Response action into the appropriate location.
- Under Message Body, click to open the message builder menu:
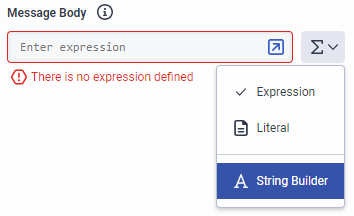
- Select String Builder. The String Builder dialog box opens.
Set up the message body
Use message elements to set up a more complex ordered message sequence to send to the message recipient. You can include any combination of data, expressions, prompts, and text elements.
You can choose to direct Architect to analyze custom variables that you create. For example, find the message sender’s address or the time the message entered the flow. You can also include preset variables such as the conversation ID or the current flow version.
- Click Data. Architect displays a Data field.
- Click the Select variable list and choose the appropriate attribute.
- Optionally add another data, expression, prompt, text, or string parsing element to the sequence.
Example:
- Message.Message.senderAddress
You can add an expression to a message sequence to perform certain operations, such as displaying information back to a caller.
- Click Expression.
- In the Expression field, do one of the following:
- Type the expression.
- Click the keyboard button and open the large expression editor. Use the Expression help or other element tools to configure the full expression.
- Optionally add another data, expression, prompt, text, or string parsing element to the sequence.
Examples:
- Message.ConversationID
- Flow.StartDateTimeUtc
- Flow.Version
- Append(“Hello “, “Message.Message.senderAddressInfo.name“)
- ToDisplayString(Flow.AccountBalance)
Select a prompt to display its associated text, or add one from the dialog box.
- Click Prompt. Architect displays a Prompt field.
- Do one of the following:
- Click Select a prompt and choose the appropriate prompt from the list.
- Switch to the expression builder and type the appropriate prompt.
- Choose to display the Text or Text to Speech wording associated with the prompt.
- Optionally add another data, expression, prompt, text, or string parsing element to the sequence.
Example:
- In Sequence Builder, select calendar_day from the list.
- In Expression Builder, type PromptSystem.calendar_day.
Use the text element to type words or phrases that Architect displays to the recipient.
- Click Text. Architect displays a text field.
- Enter the word or phrase you want Architect to display to the recipient.
- Optionally add another data, expression, prompt, text, or string parsing element to the sequence.
Example:
- Type: Thank you for your message.
- Type: The last four digits of your credit card are
You can retrieve the last four characters from specified string value; for example, a credit card number.
- Click String Parsing.
- Select Last four characters.
- In the Last four characters of box, do one of the following:
- Enter the appropriate expression.
- Click the keyboard button to open the large expression builder and enter a more complex expression.
- Click the expression button and select Literal to switch to the literal builder and enter the string value.
Example:
- Select or type: Flow.AccountBalance.amount
- Type: Right(ToString(Flow.AccountBalance), 4)

