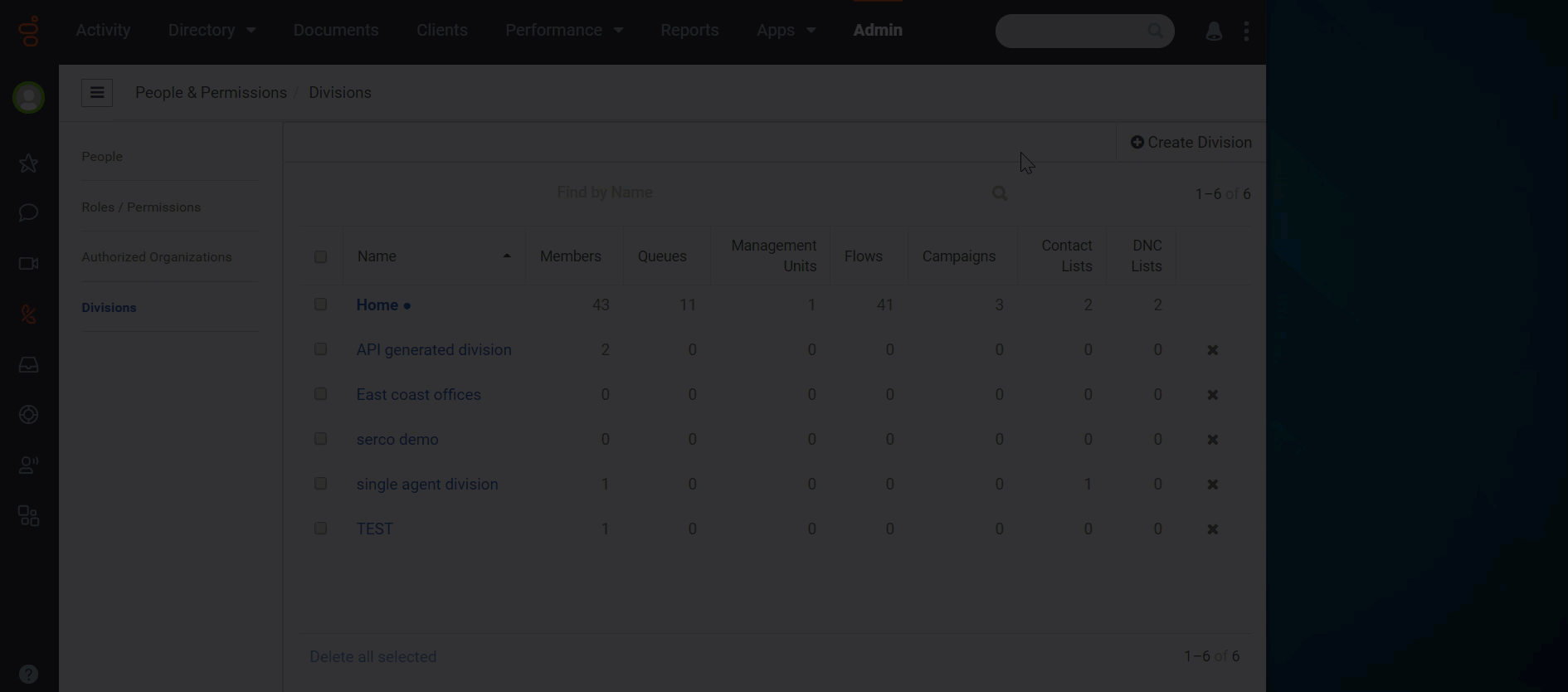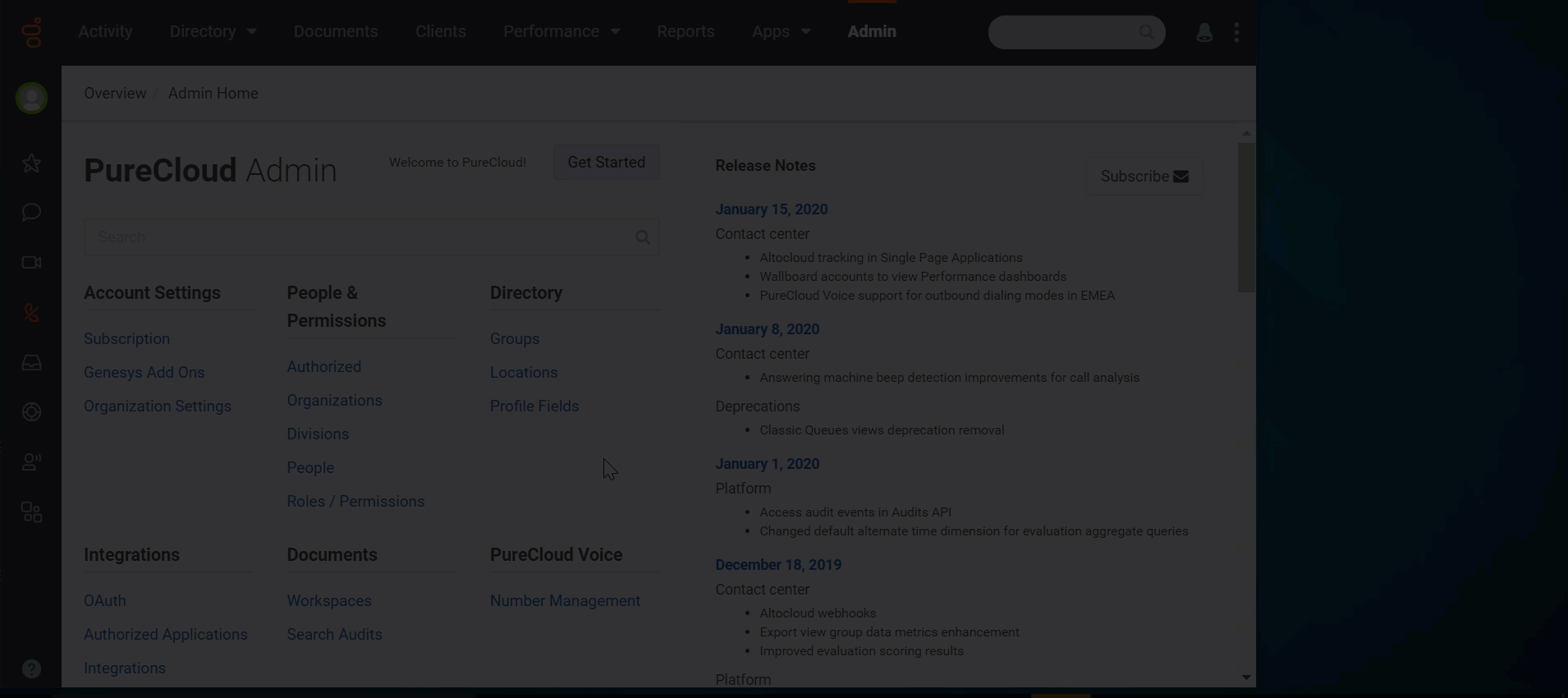Access control quick start guide
- The General > Admin permission removed from all existing roles. Failure to do so allows users with this permission assigned to their role to create, update, or delete any object within the organization.
- The following object-based permissions assigned to the user role with the respective divisions:
- Directory > User > Edit (to move members)
- Architect > flow > Edit (to move flows)
- Outbound > Campaign > Edit (to move outbound campaigns)
- Outbound > Contact List > Edit (to move contact lists)
- Outbound > DNC List > Edit (to move Do Not Call lists)
- Routing > Queue > Edit (to move queues)
- Workforce Management > Management Unit > Edit (to move management units)
- All divisions for which objects are moving to and from assigned to the role that contains the object-based permissions
- Review the Key concepts of access control
Access control enables administrators to divide and categorize resource objects such as users, queues, flows, management units, and campaigns into individual business units.
Create divisions to separate business units within the organization, configure roles to determine which users have access to specific objects, and move objects into divisions.
This quick start article helps guide you through getting started with access control.
Step 1: Create a new division
- Click Admin.
- Under People & Permissions, click Divisions.
- Click Create Division.
- Enter the division name and click Save. The new division opens to the Settings tab.
- (Optional) Add a more detailed description to the division.
- Click Save.
Step 2: Add the division to a user role with permission to edit objects
- If, in a previous edit to this user, you selected All future divisions for the user’s role, you can skip this step.
- You can also assign divisions to members of a role. For more information, see Assign divisions to users from role membership.
After you create the division, add the division to the user role with the appropriate edit permissions for the objects you will move into the division.
- Click Admin.
- Under People & Permissions, click People.
- Navigate to the person to which you want to grant a role in the division.
- Click More and, from the menu that appears, click Edit Person. The Edit Person page opens to the Roles tab.
- Locate the role that contains the permissions required to edit objects into the division. Note: To add a new role to the user, in the Add New Role box type the first few letters and select it from the list.
- In the Divisions column, do the following:
- Click inside the Divisions box.
- Begin typing the first few letters of the division and select it from the list.
- (Optional) To add all divisions to this role, click Select All.
- (Optional) Select the All future divisions check box, which gives the user access to all divisions on the roles that provide the permissions. This option eliminates the need to repeat this step as you add new divisions to the organization and allows the user to move objects immediately.
- Repeat step 6 to add more divisions to this user’s role.
- To remove a division from the role, click X next to the division.
- Click Save.
- Repeat steps 1–9 for all users to which you want to grant object editing permission for the division.
Step 3: Move objects into the new division
- If, in a previous edit to this user, you selected All future divisions for the user’s role, you can skip this step.
- You can also assign divisions to members of a role. For more information, see Assign divisions to users from role membership.
At this point, the user with appropriate permission and access can move objects into the new division. To move objects, including users, queues, flows, campaigns, contact lists, Do Not Contact lists, and management units, to a division, you must have:
- An assigned role with edit permissions for the object. For example, to move members, add the Directory > User > Edit permission; to move queues, add the Routing > Queue > Edit permission.
- Either the All Division assigned to the role or the divisions you want to move objects to and from assigned to the role.
To move objects:
- Click Admin.
- Under People & Permissions, click Divisions.
- Click the division into which you want to move objects.
- To move members into the division, do the following:
- Click the Members tab.
- In the Reassign person box, begin typing the first few letters of the person’s name and then select it from the list. Genesys Cloud moves the member to the division.
- Repeat step 4 for each additional member you want to move.
- To move more objects into the division:
- Click the appropriate tab (Queues, Management Units, Flows, Campaigns, Contact lists, or DNC Lists).
- Search for the object to move and select it from the list.
- Repeat step 5 for each additional object you want to move.
- To move multiple objects out of the division and into another one, do the following:
- Click the appropriate tab (Members, Queues, Management Units, Flows, Campaigns, Contact lists, or DNC Lists).
- Select the check box next to each object you want to move.
- Click More . The Reassign Division panel appears.
- Under Select New Division, click the Select Division list and choose the division to which you want to move the objects.
- Click Save.